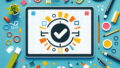はじめに
こんにちは、皆さん!アドビ製品を使ってクリエイティブな世界に飛び込もうとしている初心者のあなたに、特にAdobe Illustratorのショートカットキーについてお話しします。ショートカットキーをマスターすることで、作業効率がグンと上がり、デザインの楽しさが倍増しますよ!それでは、ショートカットキーの魅力を一緒に探っていきましょう。
ショートカットキーの重要性
作業効率を向上させる理由
ショートカットキーを使うことで、マウスを使わずに素早く操作ができるため、作業時間を大幅に短縮できます。特にIllustratorのような複雑なソフトでは、マウス操作だけでは手間がかかりすぎることもあります。時間を節約することで、より多くのアイデアを形にすることができるのです。
ショートカットキーを使うメリット
ショートカットキーを覚えることで、デザイン作業がスムーズになり、ストレスが減ります。また、作業中の集中力も高まり、クリエイティブな発想を生み出す余裕も生まれます。何より、プロのデザイナーたちが使っている技術を身につけることができるのです。

初心者向け基本ショートカット

よく使う基本的なショートカットキー
初心者にとって覚えやすい基本的なショートカットキーをいくつかご紹介します。例えば、Ctrl + Nで新規ドキュメントを作成、Ctrl + Zで元に戻す、Ctrl + Sで保存ができます。これらはデザイン作業の基本中の基本ですので、まずはこの3つをしっかりと覚えましょう。
ショートカットキーを覚えるためのコツ
ショートカットキーを効率的に覚えるためには、実際に使ってみることが一番です。作業中に少しずつ使ってみて、慣れていくのが良いでしょう。また、視覚的に確認できるように、ショートカットキーの一覧をデスクに貼っておくのもおすすめです。
特定の機能のショートカット
ペンツールや選択ツールのショートカット
Illustratorでは、ペンツールを使うことが多いですが、Pキーを押すだけで簡単に選択できます。また、選択ツールはVキーで呼び出せます。これらのショートカットを使うことで、デザインの自由度が高まります。
レイヤー操作に関するショートカット
レイヤー操作もデザイン作業には欠かせません。Ctrl + Gでグループ化、Ctrl + Shift + Gでグループ解除ができます。これらの操作をショートカットで行うことで、レイヤー管理がスムーズになります。
テキスト編集に役立つショートカット
テキスト編集では、Ctrl + Tで文字ツールを選択できますし、Ctrl + Bで太字にすることができます。これらのショートカットを活用することで、テキストの編集がより迅速に行えます。
ショートカットキーのカスタマイズ

カスタマイズの手順
Adobe Illustratorでは、自分の作業スタイルに合わせてショートカットキーをカスタマイズすることが可能です。メニューの「編集」から「キーボードショートカット」を選択し、必要なショートカットを変更していきましょう。
自分の作業スタイルに合わせたショートカット設定
作業スタイルに合わせたショートカット設定は、効率を大幅に向上させます。自分がよく使う機能にアクセスしやすいキーを割り当てることで、作業がよりスムーズに進みます。
カスタマイズしたショートカットの保存と共有
カスタマイズしたショートカットは、ファイルとして保存することができます。他のデザイナーと共有することで、チーム全体の作業効率も向上します。自分だけのショートカット集を作るのも楽しいですね。
ショートカットキー一覧
Adobe Illustratorの全ショートカットキー一覧
| 機能 | ショートカットキー |
|---|---|
| 新規ドキュメント作成 | Ctrl + N |
| 元に戻す | Ctrl + Z |
| 保存 | Ctrl + S |
| ペンツール | P |
| 選択ツール | V |
ショートカットキーのカテゴリ別整理
ショートカットキーは、目的別に整理することで覚えやすくなります。基本操作、テキスト編集、レイヤー操作など、カテゴリごとに分けて覚えると効率的です。
よくある質問(FAQ)
ショートカットキーが効かない場合の対処法
ショートカットキーが効かない場合、まずはソフトを再起動してみてください。それでも解決しない場合は、設定を確認してみることが大切です。カスタマイズしたショートカットが他の機能と干渉している可能性もあるので、注意が必要です。
ショートカットキーのリセット方法
ショートカットキーを元の設定に戻したい場合は、同じく「キーボードショートカット」メニューからリセットオプションを選択します。これで、初期設定に戻すことができますので、安心してカスタマイズを楽しんでください。
まとめ
効率的な作業のためのショートカットキー活用法
ショートカットキーを使いこなすことで、Adobe Illustratorでの作業が格段に効率的になります。最初は少し難しいかもしれませんが、少しずつ慣れていくことで、あなたのデザインスキルも向上するでしょう。
今後の学習に向けてのアドバイス
今後もAdobe製品を使っていく中で、ショートカットキーを積極的に活用していくことをお勧めします。さらに、Adobeの公式サイトで新しい機能やヒントを学ぶことも大切です。デザインの世界は広がっているので、楽しみながら学んでいきましょう!