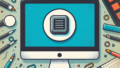はじめに
こんにちは!アドビ製品を使い始めたばかりの皆さん、特にAdobe Illustratorに興味をお持ちの方々へ。このガイドでは、Illustratorのツールバーやメニューバーの使い方を詳しく解説します。プロのデザイナーからの視点を交えながら、初心者の悩みを解決し、作業をよりスムーズにするためのヒントをお届けします。さあ、一緒に学んでいきましょう!
ツールバーのカスタマイズ方法
ツールバーは、作業の効率を大きく左右する重要な要素です。自分の好みに合わせてカスタマイズすることで、デザイン作業が格段に楽になりますよ!ここでは、よく使うツールの追加方法と不要なツールの非表示設定についてご紹介します。
よく使うツールの追加方法
ツールバーに頻繁に使用するツールを追加するのは簡単です。まず、ツールバーの空いているスペースを右クリックし、「カスタマイズ」を選択します。そこから、必要なツールをドラッグ&ドロップするだけでOK!自分の作業スタイルに合ったツールを揃えて、作業効率をアップさせましょう。
不要なツールの非表示設定
使わないツールが多すぎると、逆に作業がしづらくなりますよね。不要なツールを非表示にすることで、スッキリとしたツールバーを実現できます。右クリックメニューから「非表示」を選ぶだけで、必要なツールだけを表示させることができます。これで、作業がさらに快適になりますよ!

メニューバーの機能理解

メニューバーは、Illustratorの多くの機能にアクセスするための重要な部分です。ここでは、メニューバーの各項目の説明と、よく使う機能の活用法について解説します。
メニューバーの各項目の説明
メニューバーには、「ファイル」「編集」「オブジェクト」など、さまざまな項目があります。それぞれの項目には、特定の機能が集約されており、作業を効率化するための重要なツールです。たとえば、「ファイル」メニューからは新しいプロジェクトの作成や保存ができ、「編集」メニューでは取り消しやコピー&ペーストが行えます。
よく使う機能の活用法
メニューバーの機能をフル活用することで、作業がスムーズに進みます。特に「オブジェクト」メニューは、オブジェクトの配置や整列、グループ化など、デザイン作業に欠かせない機能が揃っています。これらを積極的に使って、デザインのクオリティを向上させましょう!
バーの表示/非表示の設定
ツールバーやパネルが表示されないと、作業が進まなくなりますよね。ここでは、バーの表示設定について詳しく解説します。表示されない場合の対処法や、表示設定の変更方法を学びましょう。
ツールバーやパネルが表示されない場合の対処法
もしツールバーやパネルが表示されない場合は、まずは「ウィンドウ」メニューから「ツールバー」を選択してみてください。これで簡単に表示されるはずです。それでも表示されない場合は、ソフトウェアを再起動してみるのも良い方法です。
表示設定の変更方法
表示設定を変更することで、自分の作業スタイルに合わせた環境を整えることができます。「ウィンドウ」メニューから「ワークスペース」を選択し、好みのレイアウトを選ぶだけで、すぐに作業環境が整います。ぜひ、自分に合った設定を見つけてくださいね!
ショートカットキーの活用
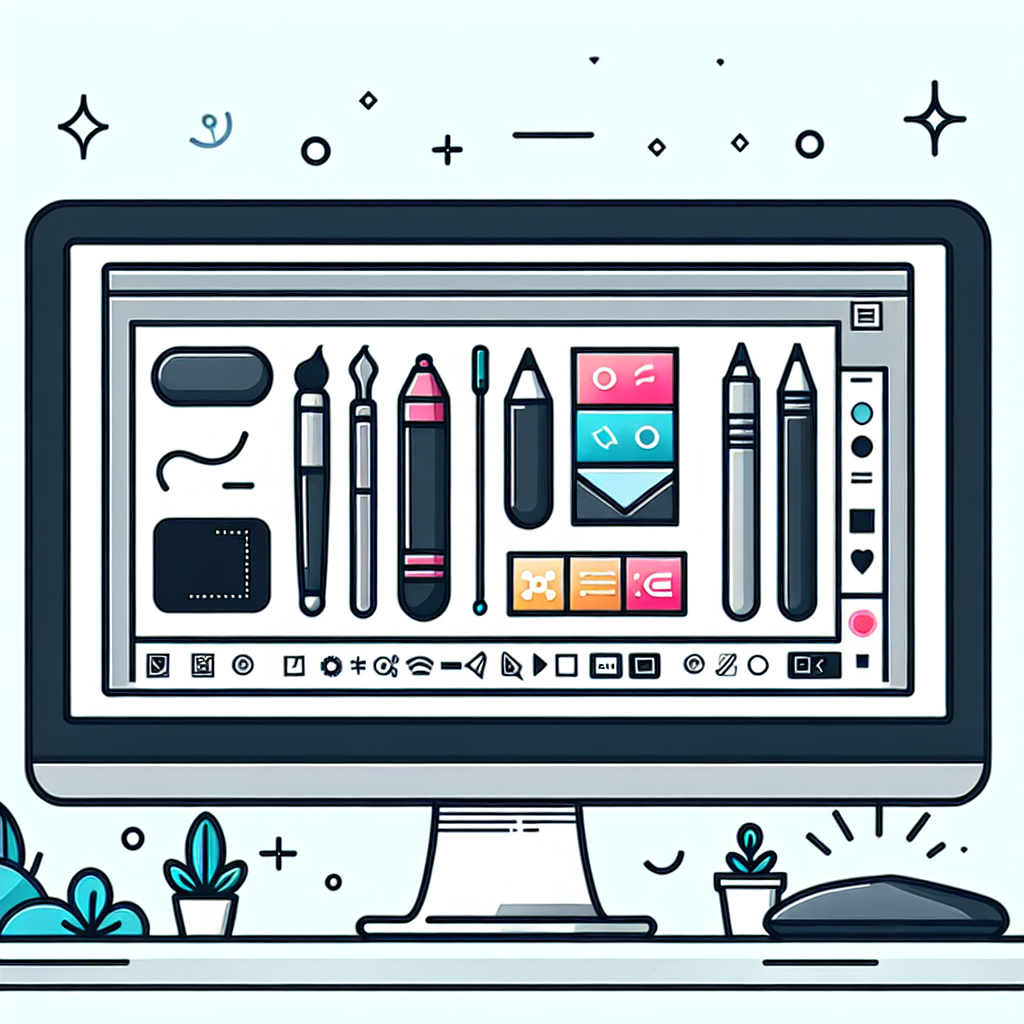
ショートカットキーを使うことで、作業効率が大幅に向上します。ここでは、主要なショートカットキー一覧と、効率的な操作方法について紹介します。
主要なショートカットキー一覧
| 操作 | ショートカットキー |
|---|---|
| 新規作成 | Ctrl + N |
| 保存 | Ctrl + S |
| 取り消し | Ctrl + Z |
| コピー | Ctrl + C |
| ペースト | Ctrl + V |
これらのショートカットキーを覚えておくと、作業がスムーズに進みます。特に「取り消し」や「保存」は頻繁に使うので、ぜひ活用してくださいね。
ショートカットキーを使った効率的な操作方法
ショートカットキーを使うことで、マウスを使う時間を減らし、作業がより効率的になります。例えば、オブジェクトを選択したらすぐに「Ctrl + C」でコピーし、「Ctrl + V」でペーストするだけで、あっという間に複製が作れます。これを習慣化することで、作業時間を大幅に短縮できますよ!
バーのデフォルト設定に戻す方法
ツールバーやパネルの設定をいじっているうちに、元の状態に戻したくなることもありますよね。ここでは、デフォルト設定に戻す手順を解説します。
ツールバーのデフォルト設定に戻す手順
ツールバーをデフォルトに戻すには、まず「ウィンドウ」メニューから「ツールバー」を選択し、「デフォルトに戻す」をクリックします。これで元の状態に戻るので、安心して作業を再開できます。
パネルのデフォルト設定に戻す方法
パネルも同様に、表示が乱れてしまった場合は「ウィンドウ」メニューから「パネル」を選択し、「デフォルトに戻す」を選ぶだけで元に戻ります。これで、快適な作業環境が復活しますよ!
まとめ
Adobe Illustratorのバーを上手に使いこなすことで、デザイン作業が格段に楽になります。ここで学んだポイントを参考にして、ぜひ自分の作業スタイルに合った環境を整えてください。
Adobe Illustratorのバーを使いこなすためのポイント
ツールバーやメニューバーのカスタマイズ、ショートカットキーの活用を通じて、自分のデザイン作業を効率化しましょう。最初は少し大変かもしれませんが、慣れてくると作業が楽しくなりますよ!
より快適なデザイン作業のために
最後に、Adobeの製品は非常に多機能で、使いこなすことでクリエイティブな表現の幅が広がります。ぜひAdobe Illustratorを活用して、素晴らしいデザインを生み出してくださいね!