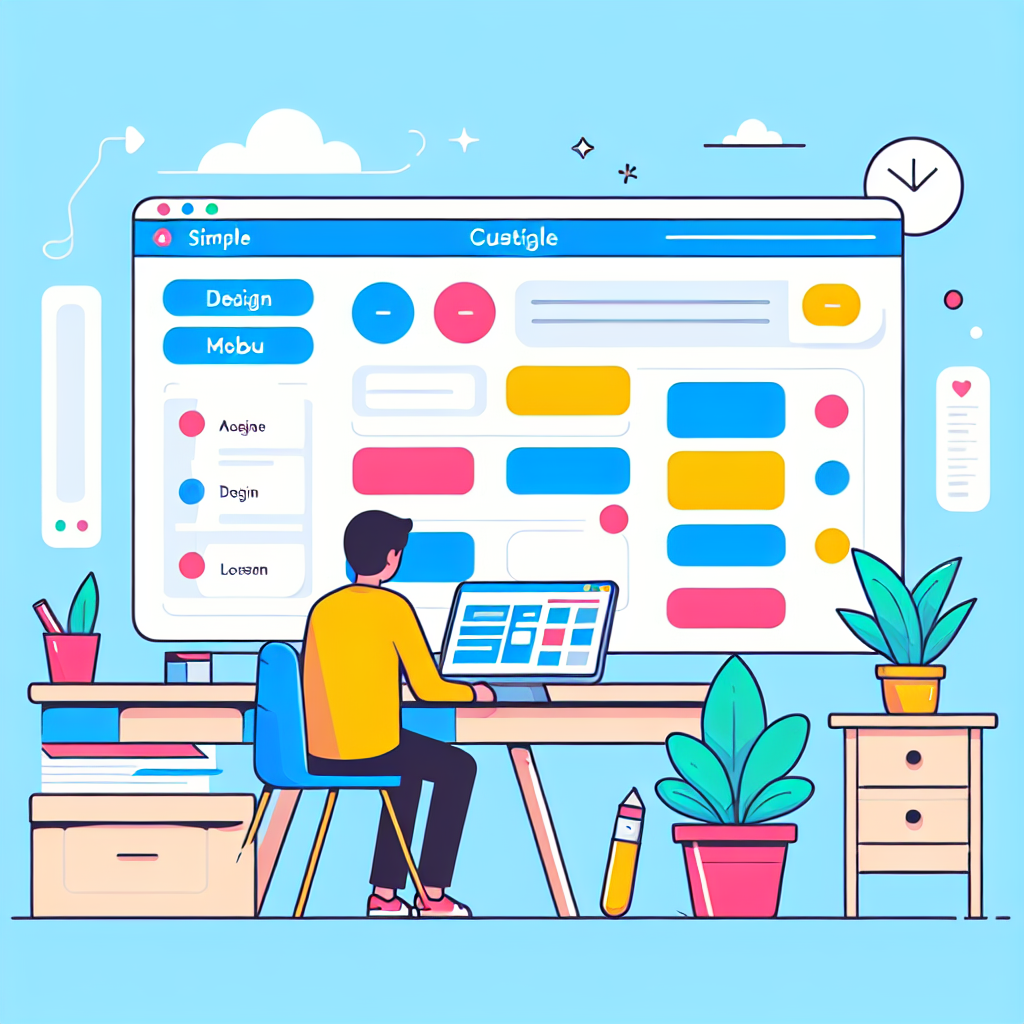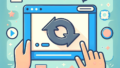はじめに
アドビ製品を使い始めるのはワクワクすることですが、最初は何から始めればいいのか迷ってしまうことも多いですよね!特に、Adobe Illustratorはデザインの世界で非常に人気のあるツールですが、初心者にとってはその画面や機能が複雑に感じることも。この記事では、Illustratorの画面に関する完全ガイドをお届けします。プロのデザイナーの視点から、あなたの疑問や悩みを解決できる情報をたっぷりとご紹介しますので、ぜひ参考にしてください!
Adobe Illustratorの画面に関する完全ガイド
画面のレイアウトとツールバーのカスタマイズ
まずは、Adobe Illustratorの基本的な画面レイアウトを理解しましょう。画面は大きく分けて、ツールバー、パネル、アートボードの3つのエリアに分かれています。これらを自分のスタイルに合わせてカスタマイズすることで、作業効率が格段に向上します!
自分に合った画面設定の方法
自分のデザインスタイルに合った画面設定を見つけることが重要です。例えば、よく使うツールをすぐにアクセスできる位置に配置しておくと、作業がスムーズになります。設定は「ウィンドウ」メニューから簡単に変更できますので、ぜひ試してみてください。
ツールバーのカスタマイズ手順
ツールバーは、よく使う機能を集めておく場所です。カスタマイズするには、ツールバーを右クリックして「カスタマイズ」を選択します。必要なツールをドラッグ&ドロップするだけで、自分だけのオリジナルツールバーが完成しますよ!

画面表示の不具合とトラブルシューティング
作業中に画面表示が不具合を起こすこともあります。特に初心者の方は、何が問題なのか分からないことが多いですよね。ここでは、よくある表示の問題とその解決策を紹介します。
よくある表示の問題とその解決策
例えば、ツールバーが消えてしまった場合は、ウィンドウメニューから「ツールバー」を再表示できます。また、画面が真っ黒になることもありますが、これは「表示」メニューの「アートボード」設定を確認することで解決できます。
Illustratorがフリーズした場合の対処法
フリーズした場合は、まずはアプリを再起動してみましょう。それでも解決しない場合は、タスクマネージャーを開いて、Illustratorを強制終了させることも必要です。定期的に保存を行うことで、大切なデータを守ることができます。
特定の機能やパネルの表示方法
Illustratorには多くの機能がありますが、特にレイヤーパネルやカラーパネルはデザイン作業に欠かせません。これらのパネルを適切に表示させることで、作業が格段に効率的になります。
レイヤーパネルの表示と使い方
レイヤーパネルは「ウィンドウ」メニューから表示できます。レイヤーを使うことで、各要素を独立させて管理できるため、複雑なデザインもスムーズに扱えます。レイヤーを重ねることで、より立体的なデザインが可能になりますよ。
カラーパネルやアートボードの表示方法
カラーパネルは、色を選択するための重要なツールです。「ウィンドウ」メニューから簡単に表示できます。また、アートボードを表示することで、デザインの全体像を把握しやすくなります。これらのパネルを活用して、魅力的なデザインを生み出しましょう!
作業効率を上げるショートカットと便利機能
作業を効率的に進めるためには、ショートカットキーを覚えることが大切です。これにより、マウスを使わずに素早く操作できるようになります。以下に、主なショートカットキーをまとめました。
| 操作 | ショートカットキー |
|---|---|
| 新規作成 | Ctrl + N |
| 保存 | Ctrl + S |
| コピー | Ctrl + C |
| ペースト | Ctrl + V |
効率的なショートカットキー一覧
上記のショートカットキーを覚えておくと、作業が格段に早くなります。特に「Ctrl + Z」での元に戻す機能は、作業中のミスを簡単に修正できるので、ぜひ活用してください!
便利な機能の活用法
Illustratorには、便利な機能がたくさんあります。例えば、アートボードを複数作成することで、異なるデザインを同時に管理することができます。これにより、比較や修正がしやすくなります。さらに、Adobe Creative Cloudのサービスを利用することで、他のアドビ製品との連携もスムーズに行えます!こちらからAdobe Creative Cloudの詳細をチェックしてみてください。
新しいバージョンの画面変更点と新機能
Adobe Illustratorは定期的にアップデートされ、新機能が追加されます。最新バージョンでは、画面のレイアウトや機能が改善されていることが多いですので、常にアップデート情報をチェックしておくことが大切です。
最新バージョンの画面の変更点
最新のバージョンでは、ユーザーインターフェースがより直感的になり、新しいデザインツールが追加されています。これにより、初心者でも使いやすくなり、デザインの幅が広がります。
新機能の紹介とその活用方法
新機能の一例として、AIを活用したデザイン提案機能があります。これにより、あなたのアイデアを基にしたデザインが提案され、作業の効率が大幅に向上します。ぜひ試してみて、自分のスタイルに合ったデザインを見つけてください!
まとめ

Adobe Illustratorの画面設定や機能を理解することは、デザイン作業を円滑に進めるために非常に重要です。自分に合った作業環境を整えることで、効率的にクリエイティブな作業ができるようになります。これからも新しい機能や設定を積極的に試して、あなたのデザインスキルを向上させていきましょう!
Adobe Illustratorの画面設定の重要性
画面設定を自分好みにカスタマイズすることで、作業がスムーズになり、クリエイティブなアイデアを次々と形にすることができます。プロのデザイナーも、自分のスタイルに合わせた設定を行っていますので、ぜひ真似してみてください。
効率的な作業環境の構築方法
効率的な作業環境を構築するためには、まずは基本的な設定を理解し、ショートカットキーを覚えましょう。また、定期的に新機能をチェックし、自分のデザインスタイルに合ったツールを見つけることが大切です。これからのデザインライフを楽しんでください!