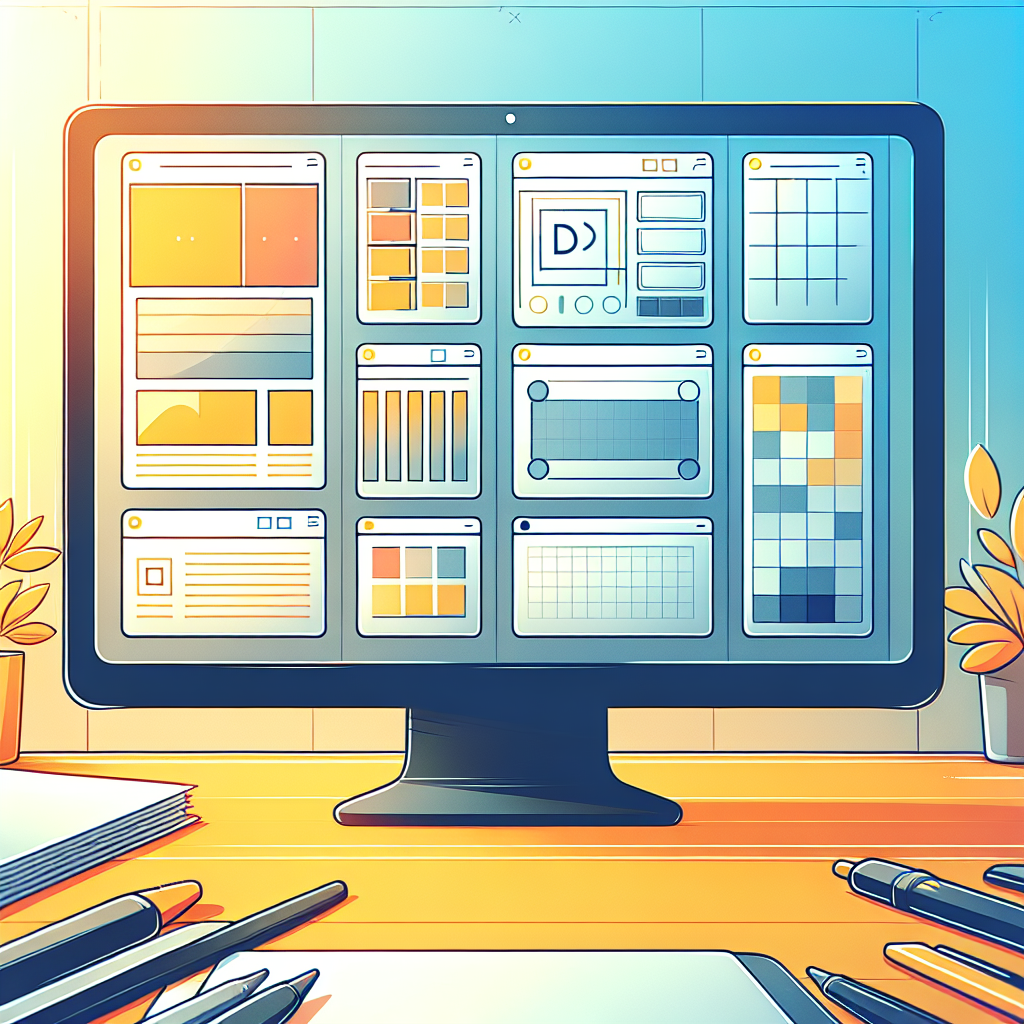はじめに
デザインの世界へようこそ!アドビ製品は、プロのデザイナーから初心者まで、幅広いユーザーに愛されているツールです。しかし、特に初心者の方にとっては、使い方や機能が多すぎて迷ってしまうこともありますよね。今回は、特に「Adobe Illustrator」のウィンドウ固定に焦点を当て、使いこなすためのヒントやテクニックを紹介します。これを読めば、あなたのデザイン作業がもっとスムーズになること間違いなしです!
ウィンドウの固定方法
基本的なウィンドウの固定手順
ウィンドウを固定するのは、作業を効率良く進めるための第一歩です。まずは、画面上で固定したいウィンドウを選択します。その後、ウィンドウのタイトルバーをドラッグし、画面の任意の位置に移動させます。固定したい位置に到達したら、ウィンドウを放すだけで固定完了です!
特定のパネルを固定する方法
特定のパネルを固定することで、作業に必要な情報を常に表示できます。例えば、レイヤーパネルやカラーガイドなど、よく使うパネルを選んで固定しましょう。パネルを選んだ後、同様にドラッグして好きな位置に移動させるだけです。これで、デザイン作業がもっと快適になりますよ!

ウィンドウの位置がずれる問題
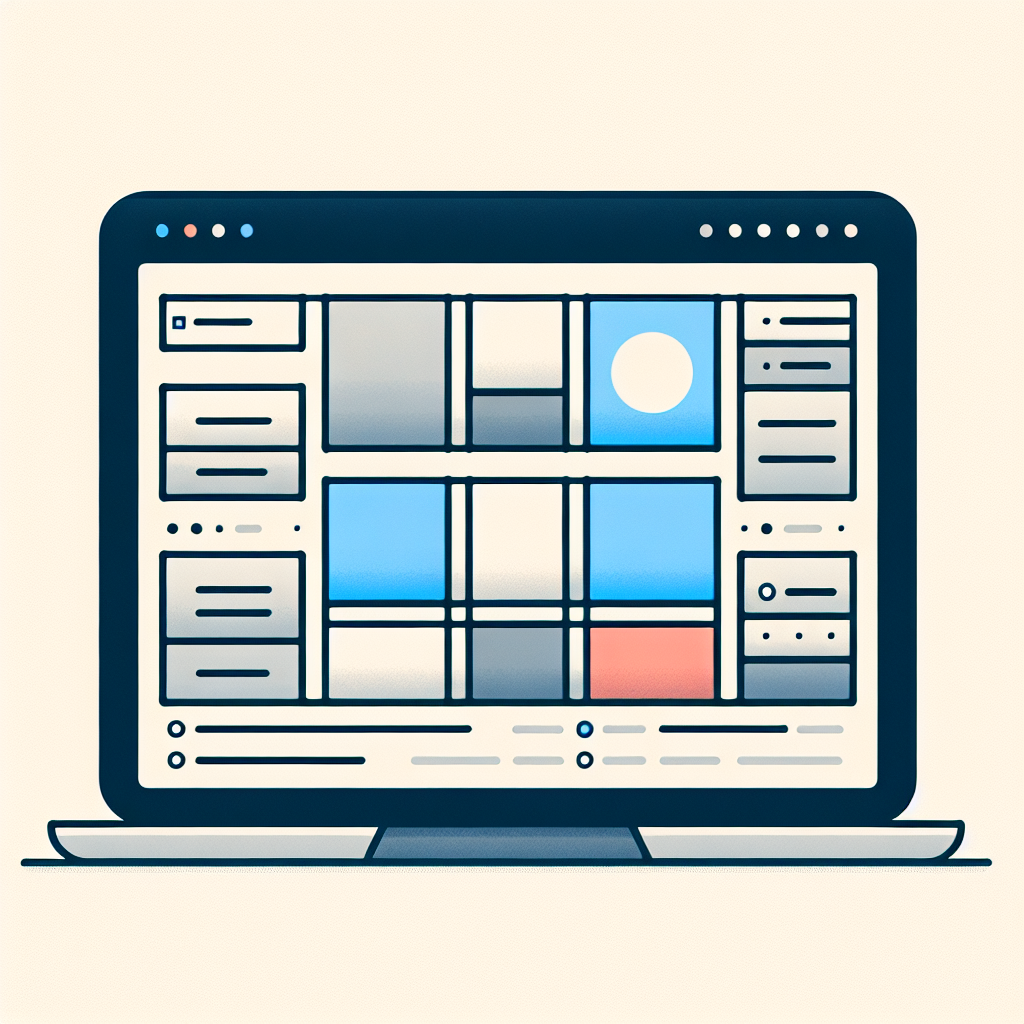
ウィンドウが勝手に動く原因
ウィンドウの位置がずれる原因はいくつかあります。例えば、他のアプリケーションを開いたり、ディスプレイの解像度を変更したりすると、ウィンドウの配置が崩れることがあります。また、ソフトウェアのバグも影響することがあるので注意が必要です。
ウィンドウの位置を保持するための設定
ウィンドウの位置を保持するためには、設定を見直すことが重要です。アドビ製品には、「ウィンドウの位置を記憶する」オプションがありますので、これを有効にしておくと良いでしょう。これにより、次回起動時にも同じ配置で作業を開始できます。
作業効率の向上
ウィンドウ固定による作業効率のメリット
ウィンドウを固定することで、作業効率が大幅に向上します。必要なツールやパネルが常に目の前にあるため、作業の中断が少なくなります。特に複雑なデザイン作業を行う際には、固定されたウィンドウがあなたをサポートしてくれます。
具体的な作業環境の改善例
例えば、カラー選択やレイヤー管理を頻繁に行う場合、これらのパネルを固定することで、作業フローがスムーズになります。以下の表は、ウィンドウ固定による作業環境の改善例を示しています。
| 作業内容 | 固定前 | 固定後 |
|---|---|---|
| カラー選択 | パネルを探す時間が増える | すぐにアクセス可能 |
| レイヤー管理 | 常に位置がずれる | 安定した作業環境 |
ウィンドウのカスタマイズ
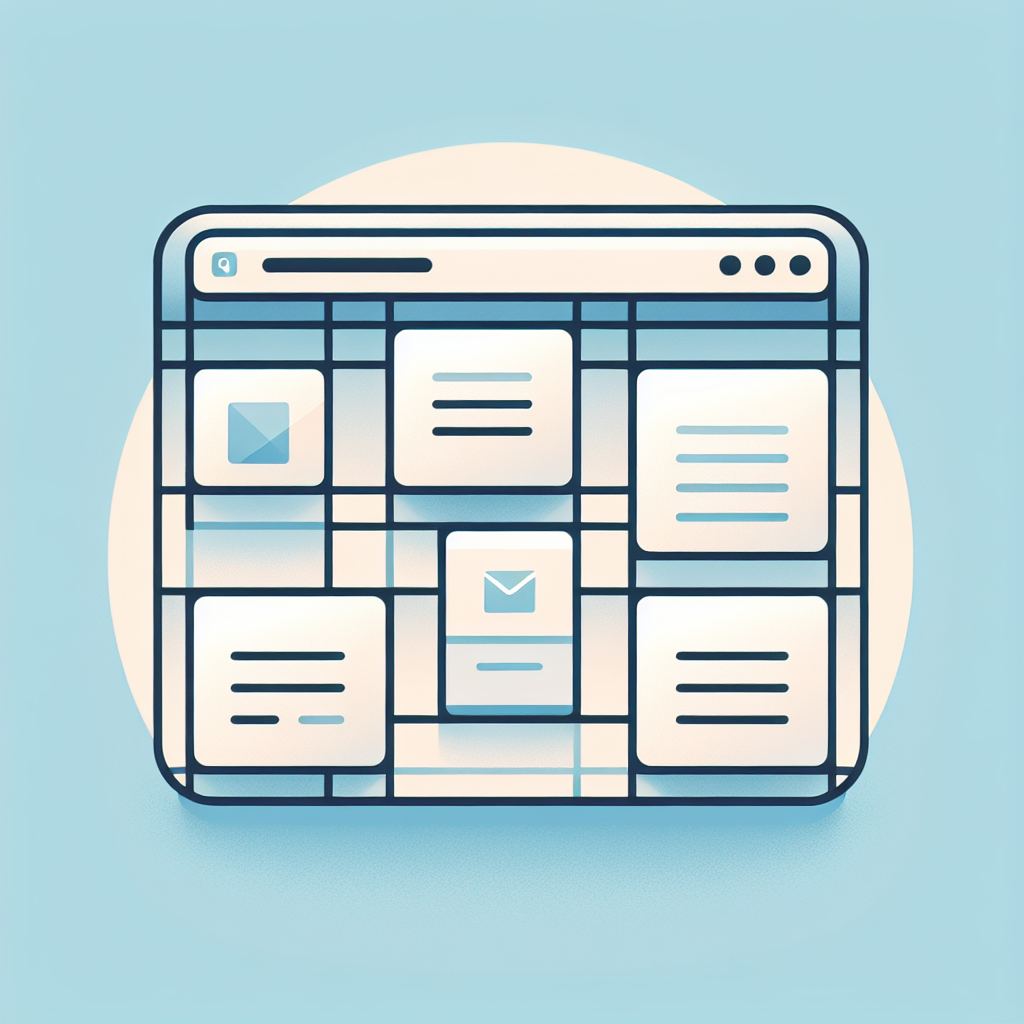
自分に合ったウィンドウレイアウトの作成
自分に合ったウィンドウレイアウトを作成することで、作業の快適さが格段にアップします。自分がよく使うツールやパネルを集めて、オリジナルのレイアウトを作成しましょう。これにより、作業のストレスを軽減できます。
カスタムパネルの作成と保存方法
カスタムパネルを作成するのも非常に便利です。必要なパネルをまとめてグループ化し、保存することで、いつでも簡単に呼び出せます。これにより、作業の効率がさらに向上しますよ!

トラブルシューティング
ウィンドウが固定できない場合のチェックポイント
ウィンドウが固定できない場合は、まず設定を確認しましょう。ソフトウェアのバージョンが古いと、固定機能に不具合が生じることがあります。また、他のアプリケーションが影響を与えている可能性もあるので、確認してみてください。
ソフトウェアのバグや設定ミスの対処法
ソフトウェアのバグや設定ミスが原因で固定できない場合は、再起動やアップデートを試みると良いでしょう。また、アドビのサポートページをチェックすることで、最新の情報を得ることができます。これで、問題解決の手助けになるはずです。
まとめ
ウィンドウ固定の重要性と今後の活用法
ウィンドウ固定は、作業効率を向上させるための重要なテクニックです。自分に合ったレイアウトを作成し、快適な作業環境を整えることで、デザイン作業がよりスムーズに進むでしょう。これからもアドビ製品を活用して、あなたのクリエイティブなアイデアを形にしていきましょう!
さらに、アドビ製品の詳細や最新情報はこちらからチェックしてみてくださいね!