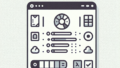Adobe Illustratorを使ったロゴの作り方
はじめに
こんにちは!デザインの世界に足を踏み入れようと考えているあなたに、Adobe Illustratorを使ったロゴ作成の魅力をお伝えします。ロゴはブランドの顔とも言える重要な要素で、魅力的なデザインが求められます。この記事では、初心者でも安心してロゴを作成できるように、基本操作から完成までの流れを詳しく解説します。
1. Adobe Illustratorの基本操作
1-1. ソフトウェアのインストールと初期設定
まずはAdobe Illustratorをインストールしましょう。公式サイトから簡単にダウンロードできます。インストールが完了したら、初期設定を行い、自分の作業スタイルに合わせてカスタマイズすることが大切です。これにより、作業効率がグッと上がります!
1-2. 基本ツールの使い方とインターフェースの理解
Illustratorのインターフェースは少し複雑に見えますが、基本的なツールを理解することでスムーズに作業ができます。ペンツール、シェイプツール、カラー選択ツールなどを使いこなすことで、自由自在にデザインを楽しむことができます。まずはシンプルな図形から始めてみるのがオススメです。

2. ロゴデザインのアイデア
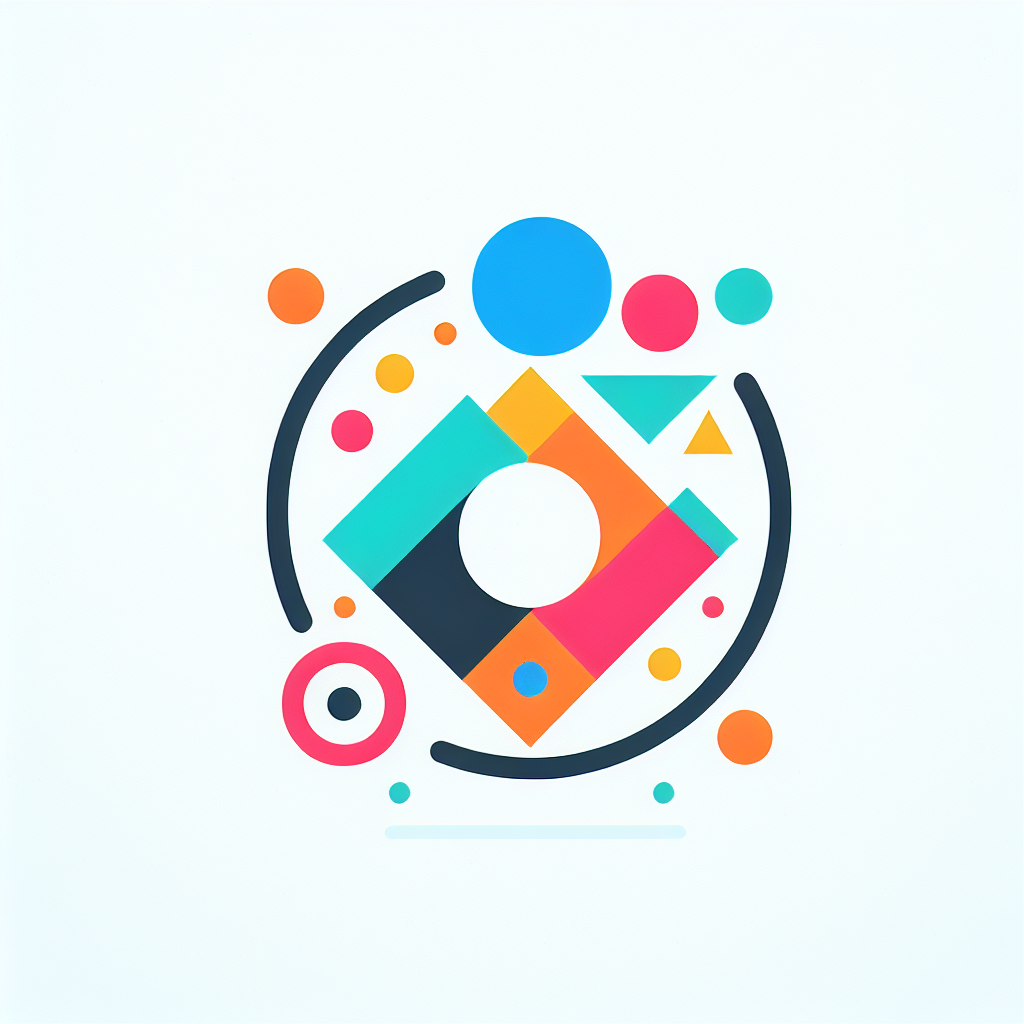
2-1. ブランドに合ったロゴのコンセプトを考える
ロゴを作成する前に、ブランドのメッセージやターゲットを明確にすることが重要です。どのような印象を与えたいのか、どんな価値を伝えたいのかを考えましょう。これがコンセプトの基盤となり、デザインの方向性を決める手助けになります。
2-2. インスピレーションを得るためのリソースと事例
インスピレーションを得るためには、さまざまなリソースを活用しましょう。PinterestやBehanceなどのプラットフォームでは、多くのデザイン事例を見ることができます。また、競合他社のロゴを研究することで、独自性を持たせるヒントが得られます。
3. ロゴ作成のプロセス
3-1. スケッチからデジタル化までのステップ
まずは手書きでスケッチをして、アイデアを具体化しましょう。スケッチができたら、Illustratorに取り込み、デジタル化します。このプロセスでは、形やバランスを調整しながら、理想のロゴに近づけていきます。
3-2. デザインのフィードバックと修正方法
デザインが完成したら、友人や同僚からフィードバックをもらいましょう。客観的な意見を取り入れることで、より良いロゴに仕上げることができます。修正を行う際は、最初のコンセプトを忘れずに、方向性を見失わないようにしましょう。
4. フォントとカラーの選び方

4-1. ロゴに適したフォントの選び方
フォントはロゴの印象を大きく左右します。ブランドのイメージに合ったフォントを選ぶことが重要です。シンプルで読みやすいフォントや、個性的なデザインのフォントなど、目的に応じて使い分けましょう。
4-2. カラーパレットの作成と心理的効果
色には心理的な効果があるため、ロゴに使うカラーを慎重に選びましょう。例えば、青は信頼感を、赤は情熱を表現します。自分のブランドに合ったカラーパレットを作成することで、視覚的なインパクトを与えることができます。
| 色 | 心理的効果 |
|---|---|
| 青 | 信頼感、冷静さ |
| 赤 | 情熱、エネルギー |
| 緑 | 安らぎ、成長 |
5. 完成したロゴの保存・出力方法
5-1. 印刷用とウェブ用のファイル形式
ロゴが完成したら、適切なファイル形式で保存することが大切です。印刷用には高解像度のPDFやEPS形式が適しています。一方、ウェブ用にはPNGやJPEG形式が一般的です。それぞれの用途に応じて保存しましょう。
5-2. 保存時の設定と注意点
保存する際は、解像度やカラーモードに注意が必要です。特に印刷用はCMYKモード、ウェブ用はRGBモードで保存することを忘れずに。これにより、色味の違いを防ぎ、意図した通りの仕上がりになります。

6. まとめと次のステップ
6-1. 自分のロゴを見直すポイント
ロゴが完成したら、しばらく時間を置いてから見直してみましょう。新たな視点で見ることで、改善点が見えてくることがあります。自分のブランドに本当に合っているか、他者からの意見も参考にしながら検討しましょう。
6-2. 今後のデザインスキル向上のためのリソース
デザインスキルを向上させるためには、継続的な学習が欠かせません。オンライン講座や書籍を活用して、さらに深い知識を身につけましょう。また、Adobeの公式サイトでは多くのリソースが提供されていますので、ぜひチェックしてみてください。Adobe Illustratorの詳細はこちらから!