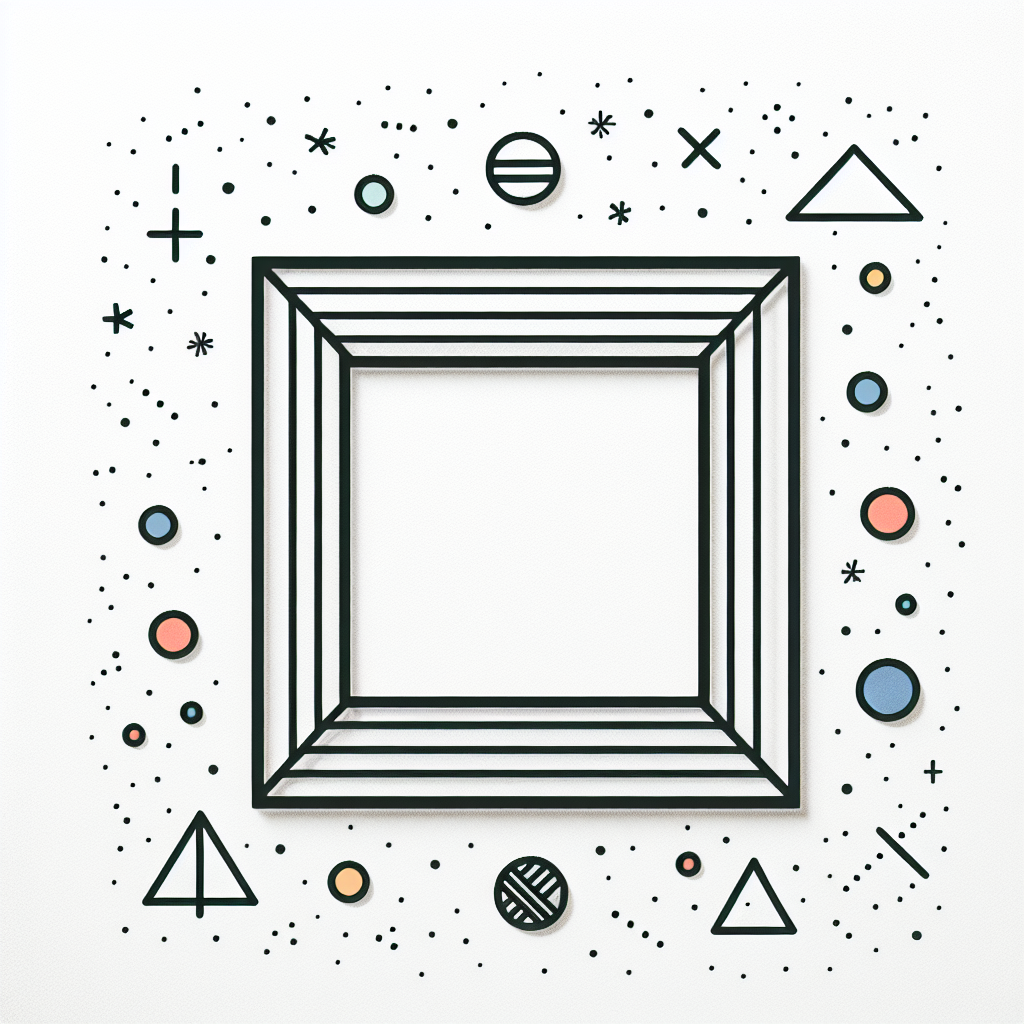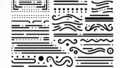Adobe Illustratorでの枠の作り方ガイド
こんにちは、デザインの世界へようこそ!アドビ製品を使うのは初めてで、何から始めればいいか迷っているあなたに向けて、Adobe Illustratorを使った枠の作り方を詳しく解説します。プロのデザイナーの目線からも、初心者の悩みを解決する情報をお届けしますので、ぜひ最後までお付き合いください!
基本的な枠の作成方法
1. 新規ドキュメントの作成
まずはAdobe Illustratorを起動し、新しいドキュメントを作成しましょう。メニューから「ファイル」→「新規」を選択すると、サイズや単位を設定する画面が表示されます。ここで、プロジェクトに適したサイズを選ぶことが重要です。あなたのデザインがどのように使われるかを考えて、最適なサイズを選びましょう。
2. 四角形ツールを使った基本枠の作成
新規ドキュメントができたら、次は四角形ツールを使って基本的な枠を作成します。ツールバーから四角形ツールを選択し、キャンバス上でドラッグして枠を描きます。シンプルな四角形ができたら、これがあなたのデザインの基盤になりますよ!
3. 枠の線の設定と調整
枠ができたら、次はその線の設定を行います。線の太さやスタイルを変更することで、デザインに個性を加えることができます。プロのデザイナーは、線の色や太さを使って視覚的なインパクトを与えることが多いので、ぜひ試してみてください。

デザインのバリエーション

1. 丸みを帯びた角の枠の作成
枠に丸みをつけることで、柔らかい印象を与えることができます。四角形を選択した状態で、角の半径を調整するオプションを使えば、簡単に丸みを帯びた枠が作れます。特に、子供向けのデザインや親しみやすさを出したい時におすすめです。
2. 特定のパターンを持つ枠のデザイン
枠にパターンを追加することで、より個性的なデザインに仕上げることができます。パターンを作成するか、既存のパターンを適用することで、視覚的な興味を引くことができるので、ぜひ挑戦してみてください!
3. カスタムシェイプを使った枠の作成
Adobe Illustratorでは、カスタムシェイプを使って独自の枠を作成することも可能です。ペンツールを使用して自由な形を描くことで、あなたのスタイルを反映したオリジナルの枠を作成できます。デザインの自由度が広がりますよ!
枠のサイズ調整
1. サイズ変更の基本操作
枠のサイズを変更するのは簡単です。選択ツールを使って枠を選び、 corners をドラッグすることでサイズを調整できます。正確なサイズが必要な場合は、上部のオプションバーから数値を入力することもできます。
2. 特定の寸法に合わせるための設定
特定の寸法に合わせるためには、オブジェクトのプロパティを設定する方法があります。幅と高さを数値で入力することで、正確なサイズを得ることができます。これにより、デザインの整合性を保つことができます。
3. アンカーポイントの調整による形状変更
アンカーポイントを調整することで、枠の形状を自由に変更できます。選択ツールを使ってアンカーポイントをドラッグすることで、枠のデザインにバリエーションを持たせることができます。デザインの表現力が広がるので、ぜひ活用してみてください!
枠の装飾とカスタマイズ
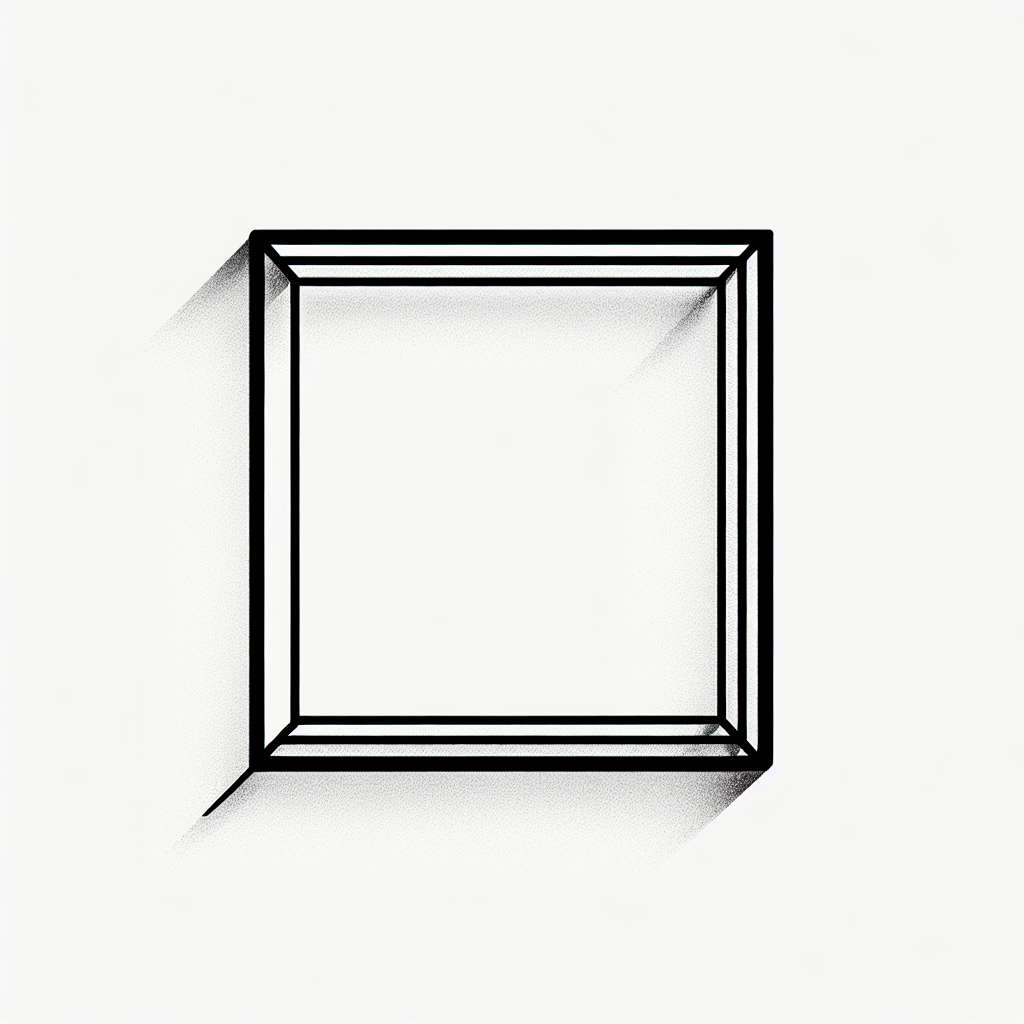
1. 色の追加とグラデーションの適用
枠に色を追加することで、デザインに活気を与えられます。カラーパネルを使って色を選び、グラデーションを適用することで、奥行きのあるデザインに仕上げることができます。色使いはデザインの印象を大きく変えるので、しっかり考えて選びましょう。
2. テクスチャやパターンの利用
テクスチャやパターンを利用することで、枠に深みを持たせることができます。Illustratorには多くのテクスチャが用意されているので、ぜひ試してみてください。オリジナルのパターンを作成することもできるので、あなたの個性を表現するチャンスです!
3. 影や光沢効果の追加
影や光沢効果を追加することで、デザインに立体感を持たせることができます。効果メニューから「ドロップシャドウ」や「光沢」を選択することで、簡単に適用できます。これにより、枠がより魅力的に見えるので、ぜひ挑戦してみてください。
印刷やWeb用の最適化
1. 印刷用設定の注意点
印刷用にデザインを最適化するためには、カラーモードをCMYKに設定することが重要です。これにより、印刷時に色が正確に再現されます。また、トンボを設定して、カットラインを明確にすることもお忘れなく!
2. Web用に最適化するための設定
Web用にデザインを最適化する場合は、RGBカラーモードを選択し、解像度を72dpiに設定します。これにより、Web上での表示が最適化され、読み込み速度も向上します。特に画像やグラフィックが多いデザインでは、これが非常に重要です!
3. 保存形式と解像度の選択
デザインを保存する際は、目的に応じた形式を選ぶことが大切です。印刷用にはTIFFやPDF、Web用にはJPEGやPNGが一般的です。解像度も考慮して、最適な形式で保存するようにしましょう。
| 用途 | 推奨フォーマット | カラーモード | 解像度 |
|---|---|---|---|
| 印刷 | TIFF, PDF | CMYK | 300dpi |
| Web | JPEG, PNG | RGB | 72dpi |
まとめ
1. 学んだことの振り返り
この記事では、Adobe Illustratorを使った枠の作成方法を詳しく解説しました。基本的な枠の作成から、デザインのバリエーション、サイズ調整、装飾まで、幅広くカバーしましたね。これらのテクニックを使って、あなたのデザインがさらに魅力的になること間違いなしです!
2. 今後のデザインへの応用方法
学んだことを活かして、今後のデザインにも挑戦してみてください。枠の作成だけでなく、他のデザイン要素にも応用が可能です。自分のスタイルを見つけて、どんどん表現していきましょう!