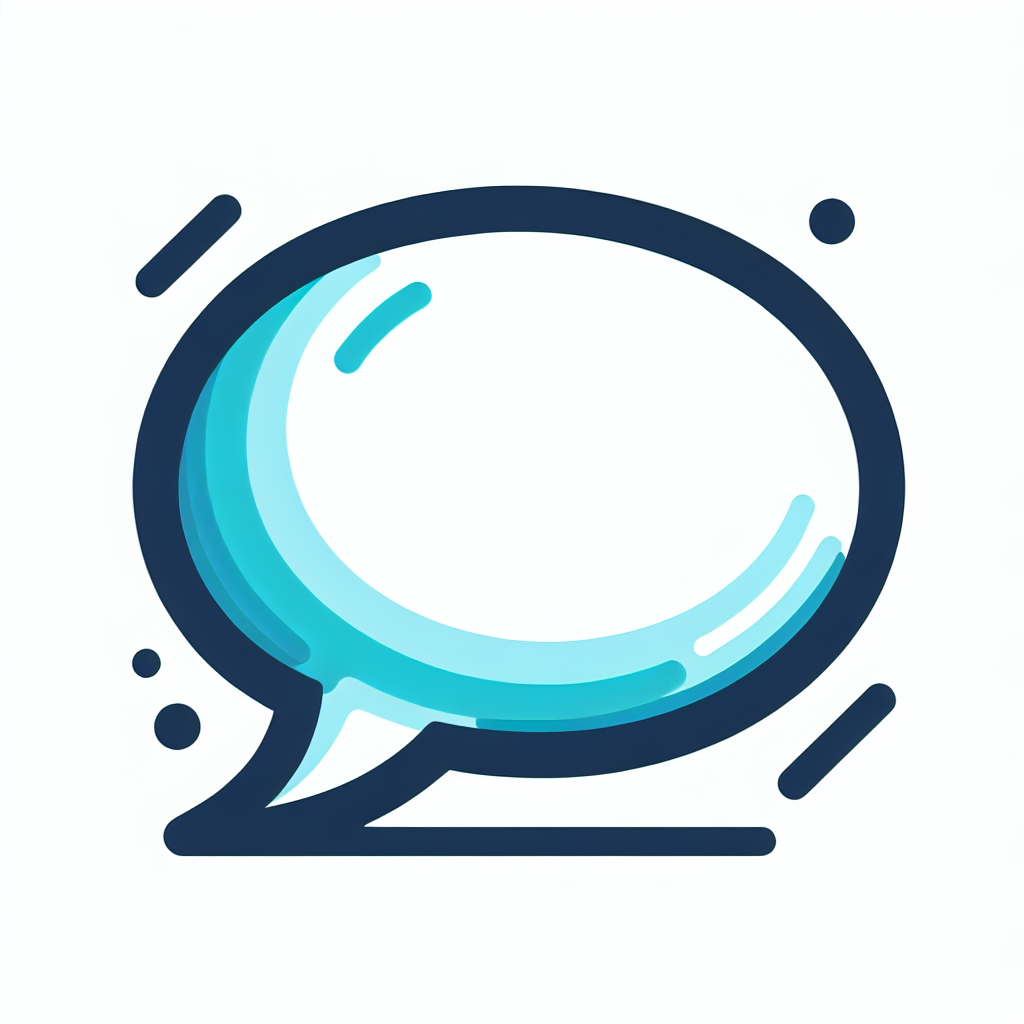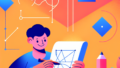はじめに
こんにちは、デザインの世界へようこそ!アドビ製品を使ったことがない初心者の皆さん、特に「Adobe Illustrator」での吹き出し作成に興味がある方に向けて、わかりやすく解説します。この記事では、基本的な作成手順からプロフェッショナルな仕上がりまで、さまざまなポイントをお伝えしますので、ぜひ最後までお付き合いくださいね!
Adobe Illustratorでの吹き出しの作り方ガイド
基本的な作成手順
まずは、吹き出しを作成するための基本的な手順を理解しましょう。Illustratorでは、シンプルな形状から複雑なデザインまで、自由に作成することができます。
吹き出しの基本形状を作成する方法
吹き出しの基本形状は、円形や四角形を組み合わせて作成します。まず、シェイプツールを使って基本の形を描き、次にペンツールで尖った部分を追加します。このプロセスを繰り返すことで、オリジナルの吹き出しが完成します。
吹き出しのテキストを追加する手順
形ができたら、テキストを追加してみましょう。テキストツールを選択し、吹き出しの中をクリックすると、文字を入力できます。フォントやサイズを調整することで、より魅力的な吹き出しに仕上げることができますよ!

デザインのバリエーション
吹き出しは、デザインのバリエーションによって印象が大きく変わります。ここでは、いくつかのスタイル別デザインアイデアを紹介します。
吹き出しのスタイル別デザインアイデア
吹き出しのデザインには、丸みを帯びたものや、シャープな形状のものなど、さまざまなスタイルがあります。自分の作品に合ったスタイルを選ぶことで、メッセージの伝わり方が変わります。例えば、カジュアルなデザインには丸みのある吹き出しがぴったりです。
カスタマイズ可能な吹き出しテンプレートの紹介
Adobeでは、さまざまなカスタマイズ可能な吹き出しテンプレートが用意されています。これを活用することで、時間を節約しながら、プロフェッショナルなデザインを簡単に作成することができます。ぜひこちらからテンプレートをチェックしてみてください!
ツールや機能の使い方
Illustratorには、多くの便利なツールや機能があります。これらを駆使することで、吹き出しのデザインがさらに楽しくなります。
ペンツールを使った吹き出しの作成方法
ペンツールは、自由な形状を描くのに非常に便利です。吹き出しの独特な形を作成する際に、ペンツールを使うことで、思い通りのデザインが実現できます。最初は難しく感じるかもしれませんが、練習することでスムーズに扱えるようになりますよ。
シェイプツールを活用した吹き出しデザイン
シェイプツールを使えば、基本的な形を素早く作成できます。長方形や円を組み合わせて、吹き出しのデザインを自由にアレンジしましょう。これにより、より多様なデザインが可能になります。
プロフェッショナルな仕上がり
デザインをさらに引き立てるために、プロの技術を取り入れてみましょう。ここでは、吹き出しに立体感を出すテクニックや、配色、フォント選びのポイントを紹介します。
吹き出しに影をつけて立体感を出すテクニック
影をつけることで、吹き出しに立体感を与えることができます。透明度を調整しながら、影をつけることで、よりリアルな表現が可能になります。これにより、視覚的なインパクトが増し、見る人の目を引きつけることができます。
配色とフォント選びのポイント
配色は、デザイン全体の印象を左右します。明るい色を使うとポジティブな印象を与え、落ち着いた色を選ぶとシックな印象になります。また、フォント選びも重要です。読みやすさを考慮しつつ、作品に合ったスタイルのフォントを選ぶと良いでしょう。
トラブルシューティング
デザインを進める中で、さまざまな問題に直面することがあります。ここでは、よくあるトラブルとその解決策を紹介します。
吹き出しの形状がうまく作れないときの対処法
形状がうまくできない場合は、まずは基本形を見直してみましょう。シェイプツールやペンツールの使い方を再確認し、練習を重ねることで、自然に扱えるようになります。
吹き出しの配置に関するよくある問題と解決策
吹き出しが適切に配置できない場合は、レイヤーの順序や整列ツールを使って調整してみてください。これにより、デザイン全体がスムーズに見えるようになります。

まとめ

Adobe Illustratorを使って、魅力的な吹き出しを作成するための基本的な手順や応用テクニックを紹介しました。初心者の方でも、これらのポイントを押さえれば、素敵なデザインができるようになります。ぜひ、楽しみながら挑戦してみてくださいね!