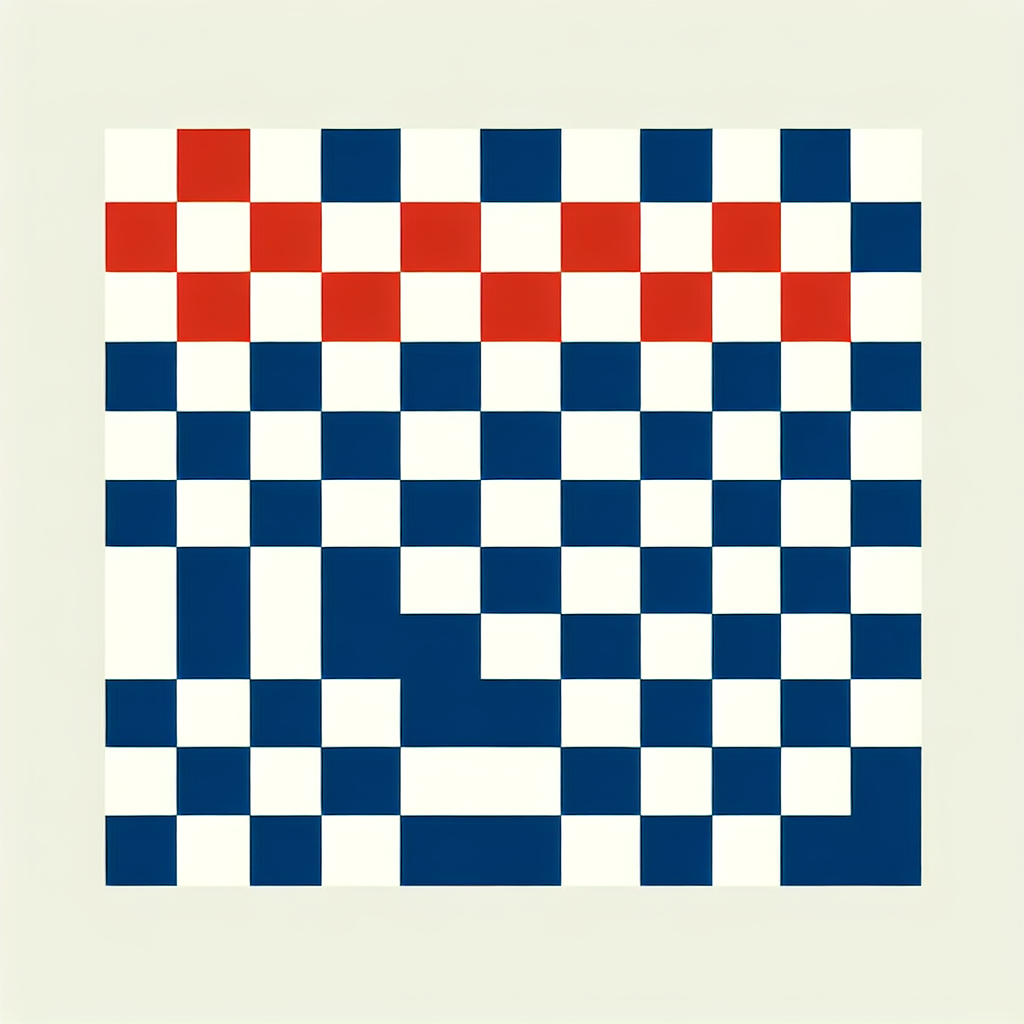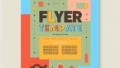Adobe Illustratorでのチェック柄デザインガイド
こんにちは、デザインの世界へようこそ!アドビ製品を使ってチェック柄のデザインに挑戦したいと思っているあなたに、プロの目線からのアドバイスをお届けします。この記事では、初心者でも簡単に理解できるように、チェック柄デザインの基本から応用までを詳しく解説しますので、ぜひ最後までお付き合いくださいね!
チェック柄のデザイン方法
基本的なチェック柄の作成手順
まずは基本のチェック柄を作成してみましょう。Adobe Illustratorを開いたら、四角形ツールを使って正方形を描きます。この正方形をコピーして、横と縦に並べることで簡単にチェック柄が完成します。色を変えることで、さらに個性的なデザインに仕上げることも可能です!

複雑なチェック柄のデザインテクニック
基本をマスターしたら、次は複雑なチェック柄に挑戦してみましょう!レイヤーを使って異なるパターンを重ねたり、グラデーションを加えることで、より立体感のあるデザインが作れます。また、パターンブラシを使うと、手軽に個性的なチェック柄が作成できますよ。
既存のチェック柄テンプレート

無料で入手できるチェック柄テンプレート
デザインの時間を短縮したいなら、無料のチェック柄テンプレートを利用するのも良いアイデアです。Adobe StockやFreepikなどのサイトでは、さまざまなチェック柄のテンプレートが手に入ります。初心者でも簡単に使えるので、ぜひチェックしてみてください!
有料テンプレートのおすすめサイト
より高品質なデザインを求めるなら、有料テンプレートの購入も検討しましょう。Envato ElementsやCreative Marketなどでは、プロが作成した洗練されたチェック柄テンプレートが豊富に揃っています。投資する価値があると思いますよ!
チェック柄のカスタマイズ
色の変更方法
チェック柄の魅力は、その色のバリエーションにあります。Adobe Illustratorでは、カラーパネルを使って簡単に色を変更できます。色を変えることで、全く違った印象を与えることができるので、思い切っていろいろな色に挑戦してみましょう!
サイズやパターンの調整手順
サイズやパターンの調整も重要なポイントです。オブジェクトのサイズを変更するだけでなく、パターンのスケールを調整することで、デザイン全体のバランスを整えることができます。特に、印刷物の場合は、見栄えが大きく変わるので注意が必要です。
印刷時の注意点
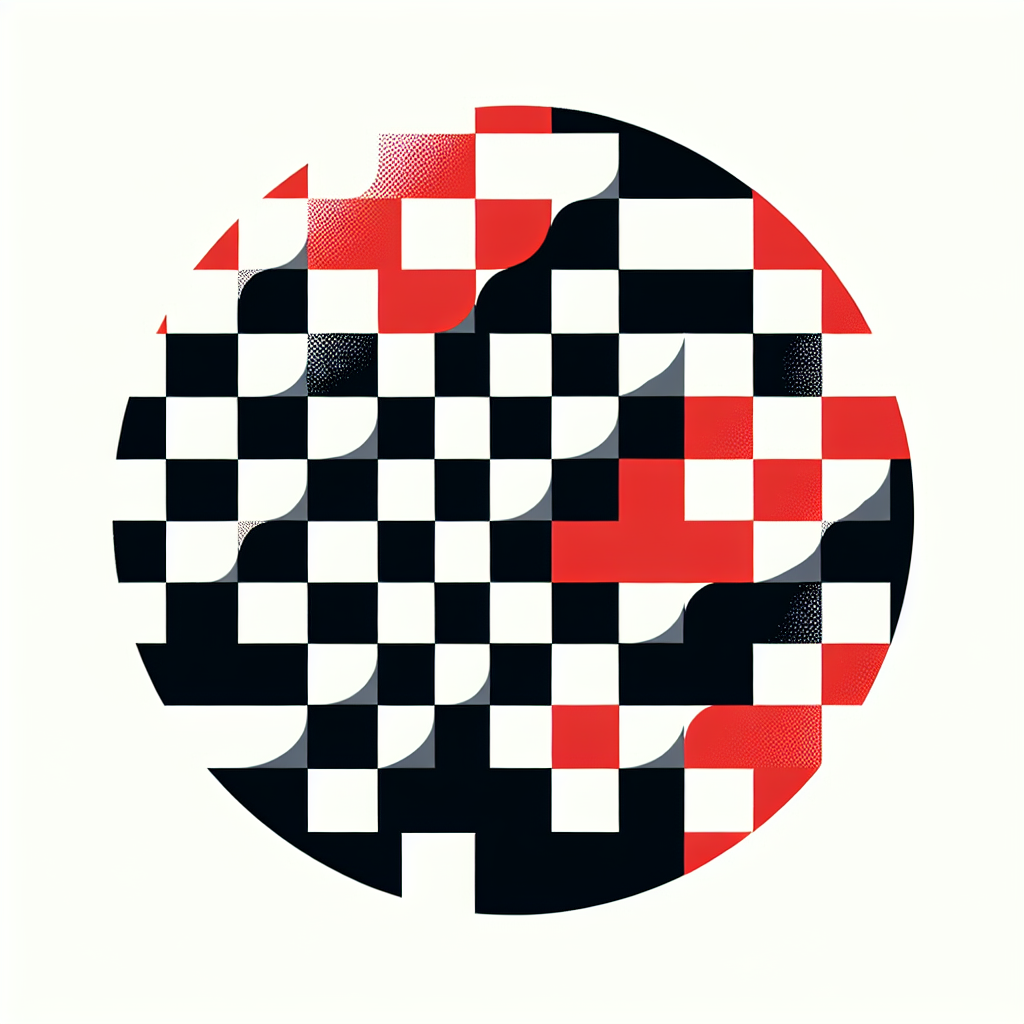
印刷設定の推奨
デザインが完成したら、印刷設定にも気を付けましょう。カラーモードはCMYKに設定し、解像度は300dpi以上を推奨します。また、トンボを設定することで、印刷時の切り取りミスを防ぐことができますよ。
色の再現性を高めるためのポイント
色の再現性を高めるためには、モニターのキャリブレーションが重要です。印刷物とモニター上の色が異なると、思った通りの仕上がりにならないことがあります。事前に色見本を印刷して確認することをおすすめします!
他のデザイン要素との組み合わせ
チェック柄とテキストの組み合わせアイデア
チェック柄はテキストとの相性も抜群です。テキストの色をチェック柄の一部と同じにすることで、デザイン全体がまとまります。また、フォントの選び方によっても印象が大きく変わるので、いろいろ試してみましょう!
画像との調和を図るテクニック
チェック柄を画像と組み合わせる際は、透明度を調整してみてください。チェック柄を背景にして、画像を重ねることで、奥行き感のあるデザインが作れます。視覚的なバランスを考えながら、配置を工夫してみましょう!
まとめ
チェック柄デザインのポイント総括
チェック柄デザインの基本から応用まで、一通りのテクニックをご紹介しました。自分のスタイルに合ったデザインを見つけて、楽しみながら作業を進めてくださいね。デザインは自由な表現の場ですので、思い切って挑戦してみましょう!
さらなる学習リソースの紹介
さらにスキルを磨きたい方には、Adobe Illustratorの公式サイトでのチュートリアルがおすすめです。基本から応用まで、さまざまなリソースが用意されていますので、ぜひ活用してみてください!