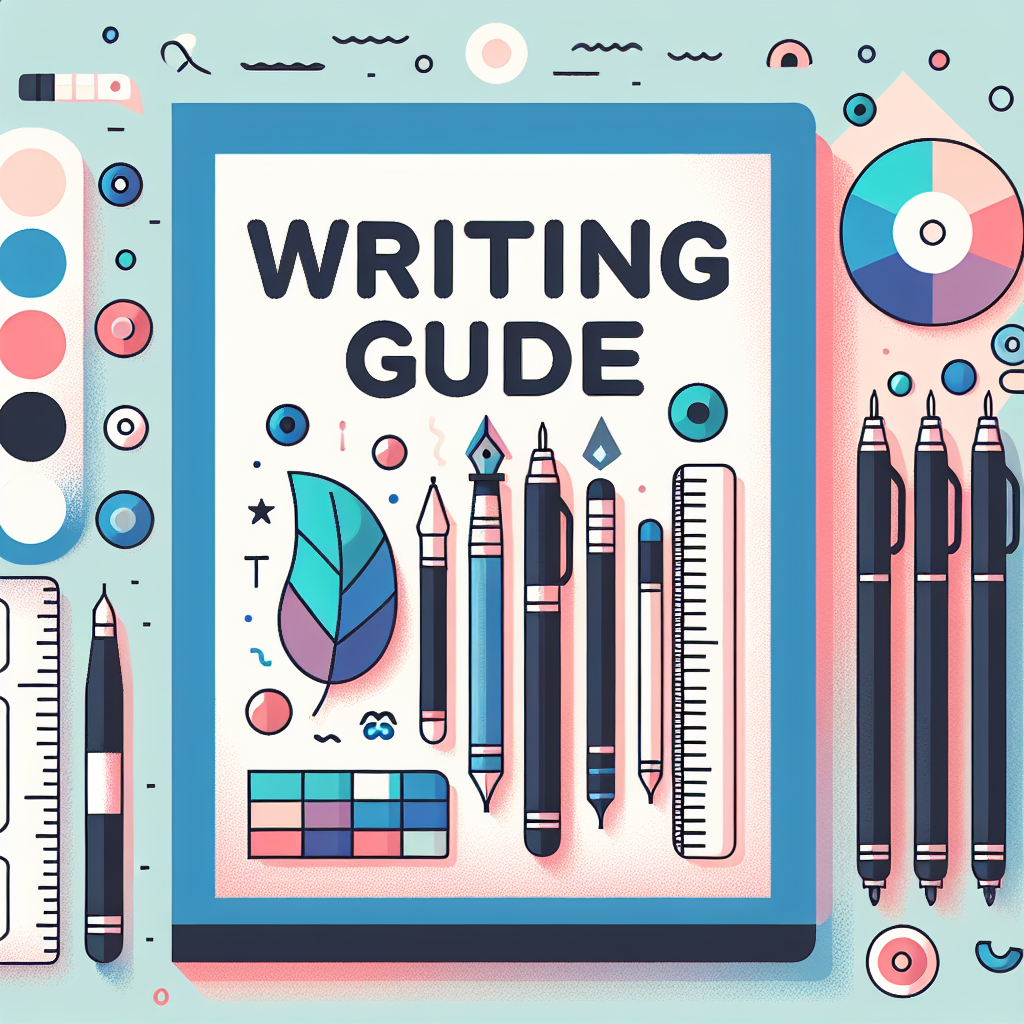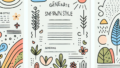はじめに
こんにちは!アドビ製品を使ってみたいけれど、どこから始めればいいか分からない初心者の皆さん。特にAdobe Illustratorを使ったデザイン作業では、書き出しがとても重要です。この記事では、書き出しの基礎知識から、プロのデザイナー目線でのアドバイスまで、分かりやすく解説しますので、ぜひ最後までお付き合いください!
書き出し形式の選択
用途別のファイル形式の選び方
書き出し形式を選ぶ際には、まずその用途を考えましょう。例えば、ウェブ用の画像にはJPEGやPNGが適していますが、印刷用にはTIFFやPDFが一般的です。それぞれの形式には特性があるので、どのような目的で使用するのかを明確にすることが大切です。
各形式の特徴と利点
| ファイル形式 | 特徴 | 利点 |
|---|---|---|
| JPEG | 圧縮されるためファイルサイズが小さい | ウェブでの使用に最適 |
| PNG | 透過性を持つ | アイコンやロゴに適している |
| TIFF | 非圧縮で高品質 | 印刷に最適 |
| ベクトルデータを保持できる | 印刷物や共有に便利 |

解像度や品質の設定
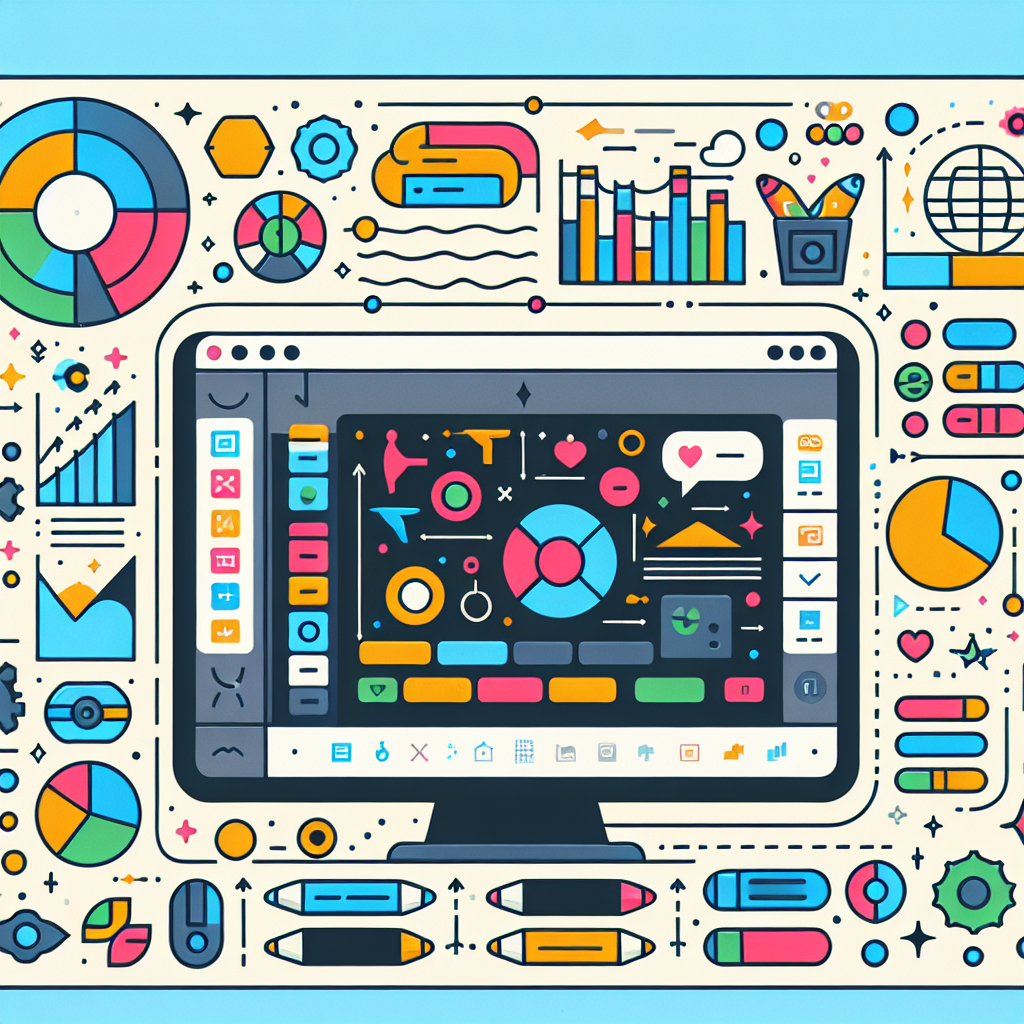
印刷用とウェブ用の解像度設定
印刷物とウェブ用では解像度が異なります。印刷用は300dpiが推奨されており、細部まで鮮明に表現できます。一方、ウェブ用は72dpiで十分ですので、適切な設定を行いましょう。
画質を保つための設定方法
書き出し時には、画質を保つための設定が重要です。特にJPEG形式で書き出す際は、圧縮率を低く設定することで、画質を維持できます。また、PNG形式では無圧縮のため、透過性のある画像を高品質で保存できます。

レイヤーやオブジェクトの処理
レイヤーの書き出し設定
レイヤーを使うことで、デザインの管理がしやすくなります。書き出し時には、必要なレイヤーだけを選択して書き出すことができるので、無駄な情報を省きましょう。これにより、ファイルサイズも軽くなります。
オブジェクトの正しい処理方法
オブジェクトの処理も重要です。特に、複雑なオブジェクトは、書き出し前に適切に整理しておくことが求められます。不要なオブジェクトは削除し、必要なものだけを残すことで、よりスムーズな書き出しが可能です。

書き出し後のファイルサイズ
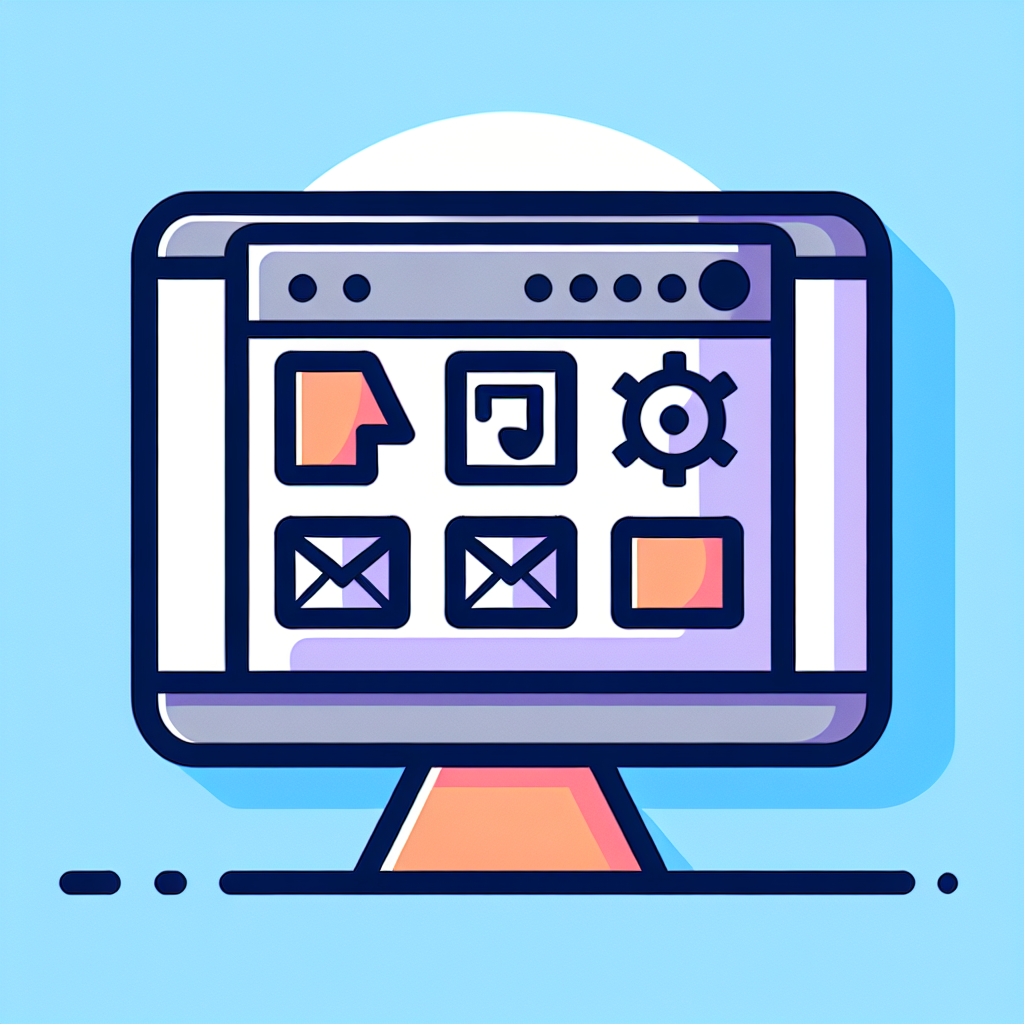
ファイルサイズを最適化する方法
書き出したファイルのサイズが大きすぎると、共有やアップロードに時間がかかります。最適化のためには、不要なデータを削除したり、圧縮ツールを使うと良いでしょう。これにより、ファイルを軽量化できます。
サイズ調整のための設定例
具体的なサイズ調整の方法として、Adobe Illustratorの「書き出し」メニューから「Web用に保存」を選択することが挙げられます。この機能を使うことで、画像のサイズを簡単に調整できます。

エラーやトラブルシューティング
一般的な書き出しエラーの原因と対処法
書き出し時にエラーが発生することがありますが、原因は様々です。例えば、メモリ不足や不適切な設定が考えられます。エラーが出た場合は、設定を見直し、必要に応じてソフトウェアを再起動してみましょう。
特定の問題に対する解決策
特定の問題が発生した場合、Adobeの公式サポートページを参考にすると良いでしょう。多くのトラブルシューティングガイドが用意されており、具体的な解決策が見つかるかもしれません。

まとめ
書き出しのポイントと効率的な作業フロー
書き出しはデザイン作業の最終ステップであり、非常に重要です。用途に応じたファイル形式を選び、解像度や品質を適切に設定することで、より良い結果が得られます。また、レイヤー管理やファイルサイズの最適化も忘れずに行いましょう。これらのポイントを押さえることで、効率的な作業フローが実現できます。
もしAdobe製品をまだ購入していない方は、こちらからお得な情報をチェックしてみてくださいね!