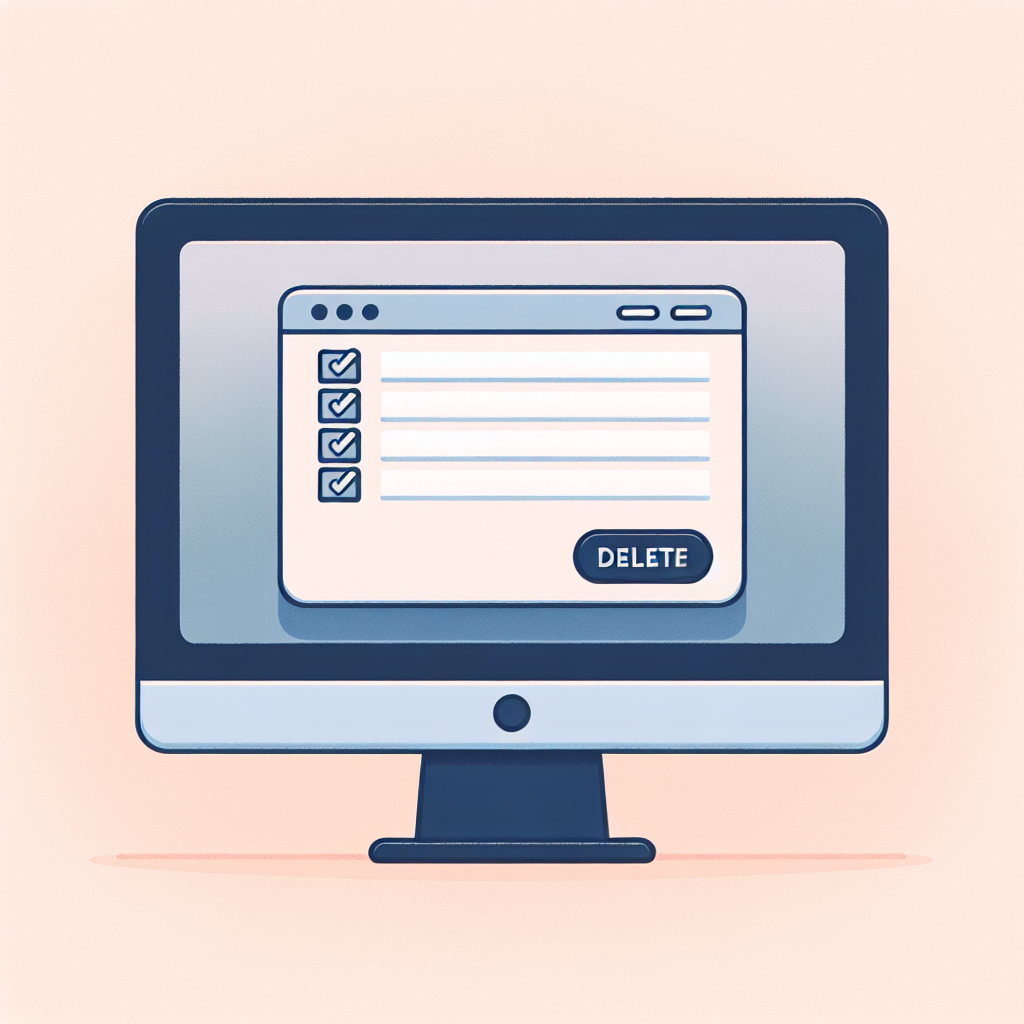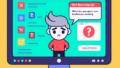はじめに
Adobe製品を使い始めたばかりのあなたへ!デザインの世界に飛び込むと、様々な機能や設定があって迷ってしまうことも多いですよね。特に「最近使用したファイル」の管理は、効率的な作業のために非常に重要です。この記事では、Adobe Illustratorを使った最近使用したファイルの削除方法について詳しく解説しますので、ぜひ参考にしてくださいね!
最近使用したファイルの削除手順
Adobe Illustratorでの具体的な操作方法
Adobe Illustratorを開いたら、まずは「ファイル」メニューに移動します。そこから「最近使用したファイル」を選択し、表示されたリストから削除したいファイルを見つけます。ファイル名の右側にある「×」ボタンをクリックするだけで、簡単に削除できますよ!
特定のファイルを選択して削除する方法
特定のファイルを選択して削除する場合は、リストからそのファイルを見つけて、右クリックで「削除」を選択します。これで、選んだファイルだけを綺麗に削除できます。これを行うことで、必要なファイルだけを残して、作業をスムーズに進めることができます!
履歴のクリア方法
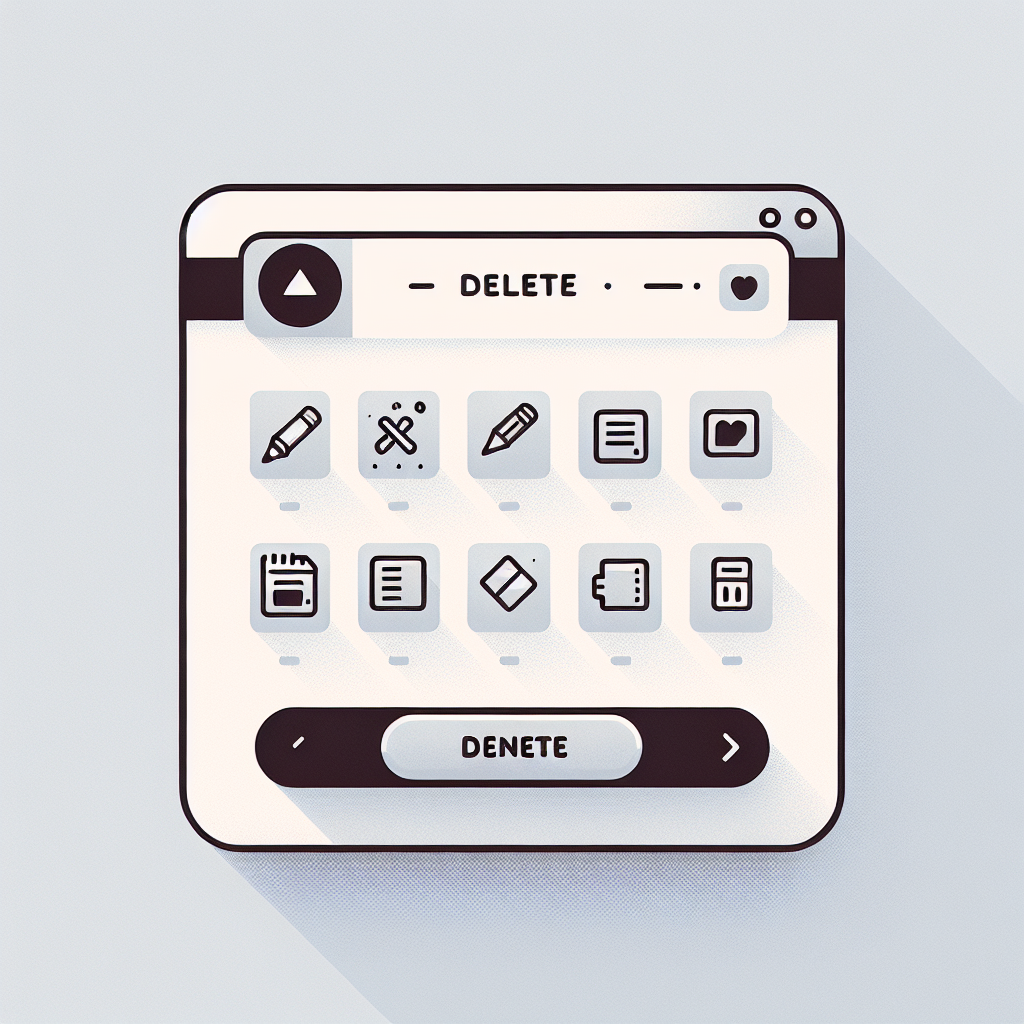
最近使用した項目を完全にクリアにする手順
履歴を完全にクリアにしたい場合は、「ファイル」メニューから「最近使用したファイル」を選択し、下部にある「履歴を消去」をクリックします。これで、全ての最近使用したファイルが削除され、リストがリセットされます。安心して新しいプロジェクトに取り組めますね!
設定メニューからの履歴管理
さらに、設定メニューから履歴の管理が可能です。「編集」メニューから「環境設定」を選び、「一般」をクリックします。ここで履歴の最大数を設定することができ、必要に応じて自動的に古いファイルを削除することもできます。
誤って削除した場合の復元方法
削除したファイルの復元手順
万が一、誤って削除してしまった場合も安心してください。Adobe Illustratorでは、最近削除したファイルを復元する機能はありませんが、他の方法で復元できる場合があります。例えば、クラウドストレージを利用している場合、そこから復元することが可能です。
自動保存機能の活用方法
Adobeの自動保存機能を活用することで、作業中のデータを定期的に保存できます。「環境設定」から「ファイル管理」を選択し、自動保存の間隔を設定することで、万が一のトラブルにも備えられます。これで安心して作業を進められますね!
プライバシーの懸念に対処する
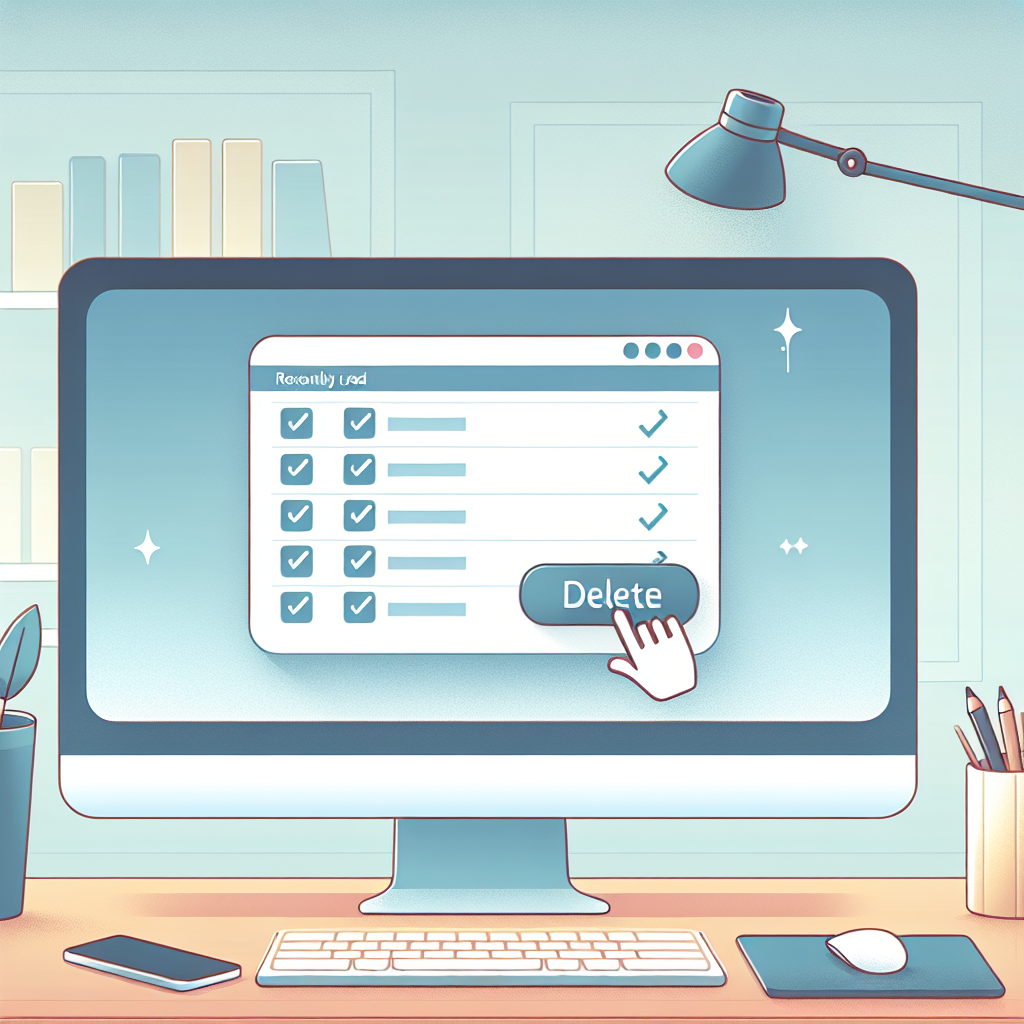
他人に見られたくないファイルの削除方法
プライバシーが気になる方には、他人に見られたくないファイルをしっかり削除することが重要です。前述の「最近使用したファイル」の削除手順を使って、特定のファイルを選んで削除することで、リストから消すことができます。
プライバシー保護のための設定
さらに、設定メニューからプライバシー保護のための設定も行えます。「環境設定」の「一般」タブで、最近使用したファイルの表示をオフにすることができます。この設定を行うことで、他の人に見られる心配がなくなります!
ソフトウェアの設定やカスタマイズ
最近使用した項目の表示設定の変更
Adobe Illustratorでは、最近使用した項目の表示設定をカスタマイズすることができます。環境設定の「一般」から、表示する項目の数を変更することが可能です。これにより、必要なファイルだけを表示させることができ、作業効率がアップします!
自動的に削除されるように設定する方法
また、自動的に古いファイルを削除する設定も可能です。設定メニューから「ファイル管理」を選び、履歴の最大数を設定することで、古いファイルが自動的に削除されるようになります。これで、常に最新の状態を保つことができますね!
まとめ
効率的なファイル管理のためのポイント
Adobe Illustratorを使う上で、最近使用したファイルの管理はとても大切です。定期的に不要なファイルを削除し、履歴をクリアにすることで、作業効率を高めることができます。自動保存機能やプライバシー設定も活用して、安心してデザイン作業を楽しんでください!
よくある質問とその回答
| 質問 | 回答 |
|---|---|
| 最近使用したファイルを削除したのに、また表示されるのはなぜ? | 設定で履歴の管理を行っていない場合、再度開いた際に表示されることがあります。環境設定で履歴の最大数を設定しましょう。 |
| 誤って削除したファイルは復元できる? | 基本的には復元機能はありませんが、クラウドストレージを利用している場合は、そこから復元できる可能性があります。 |