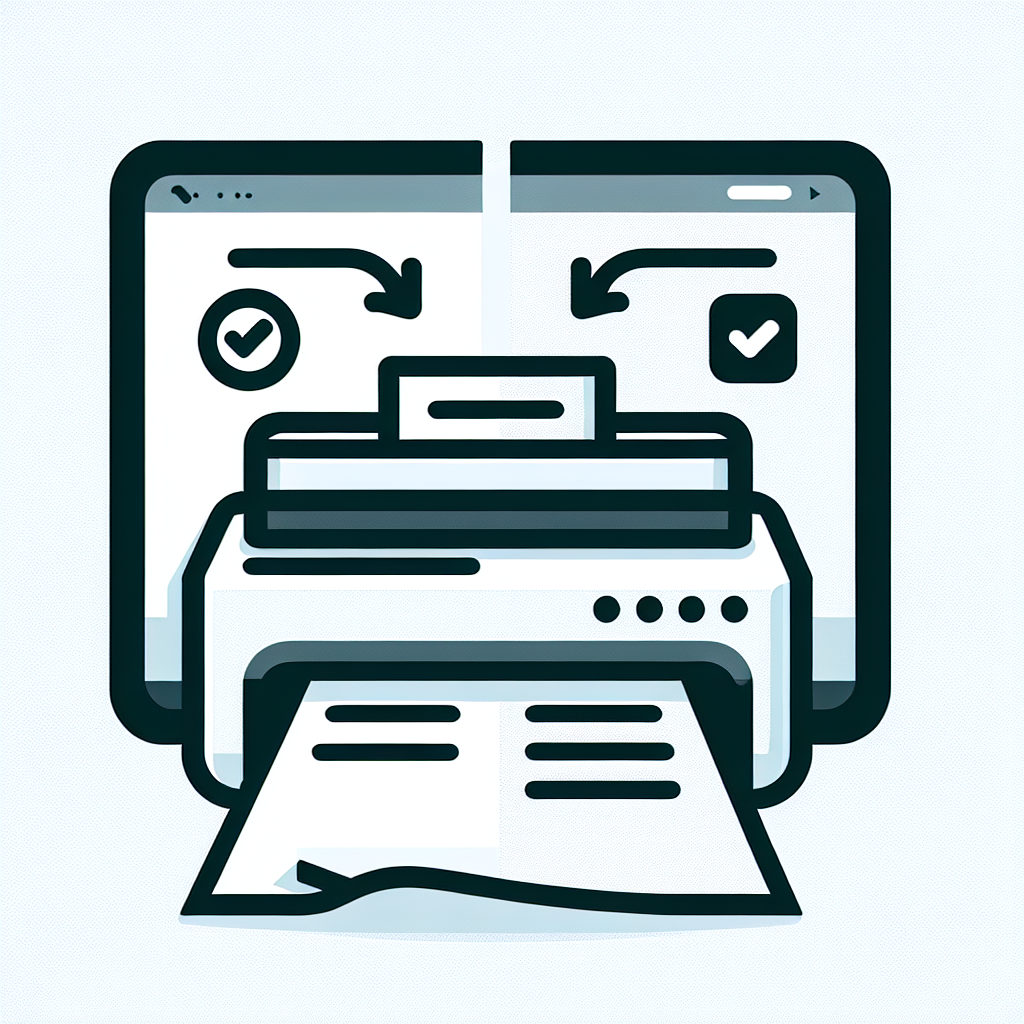はじめに
こんにちは!アドビ製品を使いたいけど、どこから始めればいいのか分からないという初心者の皆さん。特に、Adobe Illustratorを使った両面印刷についての悩みを抱えている方も多いのではないでしょうか?この記事では、プロのデザイナーの視点から、Illustratorを使った両面印刷の基本からトラブルシューティングまで、分かりやすく解説していきます。さあ、一緒に学びましょう!
両面印刷の設定方法
Illustratorでの基本設定手順
まずは、Illustratorでの両面印刷を行うための基本設定を確認しましょう。新しいドキュメントを作成し、用紙サイズを設定します。両面印刷の場合、ページの設定で「両面」を選択することが重要です。これにより、表面と裏面のデザインをそれぞれ設定できるようになります。
プリンタードライバーの設定確認
次に、プリンタードライバーの設定を確認しましょう。プリンターの設定画面で「両面印刷」を有効にすることを忘れずに!これがないと、せっかくのデザインが片面だけ印刷されてしまいます。プリンターによっては「手動両面印刷」というオプションがあるので、こちらもチェックしてください。

用紙の選び方

両面印刷に適した用紙の種類
両面印刷を行う際には、用紙の選び方が非常に重要です。一般的には、コート紙やマット紙が両面印刷に適しています。これらの用紙は、インクの吸収が良く、印刷品質が高いため、プロフェッショナルな仕上がりが期待できます。
用紙の厚さと印刷品質の関係
用紙の厚さも印刷品質に大きく影響します。一般的に、厚い用紙は高級感があり、両面印刷を行っても透けにくいです。以下の表で、用紙の厚さと印刷品質の関係をまとめました。
| 用紙の厚さ | 印刷品質 | おすすめ用途 |
|---|---|---|
| 90g/m² | 標準 | チラシ、パンフレット |
| 135g/m² | 良好 | ポスター、カタログ |
| 200g/m² | 非常に良好 | 名刺、ハイクオリティ印刷物 |

印刷プレビューの確認
プレビュー機能の使い方
印刷前に必ず確認しておきたいのが、印刷プレビュー機能です。Illustratorでは、ファイルメニューから「印刷」を選び、プレビュー画面でデザインを確認できます。この機能を使うことで、印刷後のイメージを事前に把握し、無駄な失敗を防ぐことができます。
デザインの配置確認ポイント
プレビュー画面では、デザインが正しく配置されているかどうかを確認することが重要です。特に、両面印刷の場合、表面と裏面のデザインが連動しているため、位置ずれや余白の確認を怠らないようにしましょう。細かい部分まで目を光らせて、完璧な仕上がりを目指しましょう!

トラブルシューティング
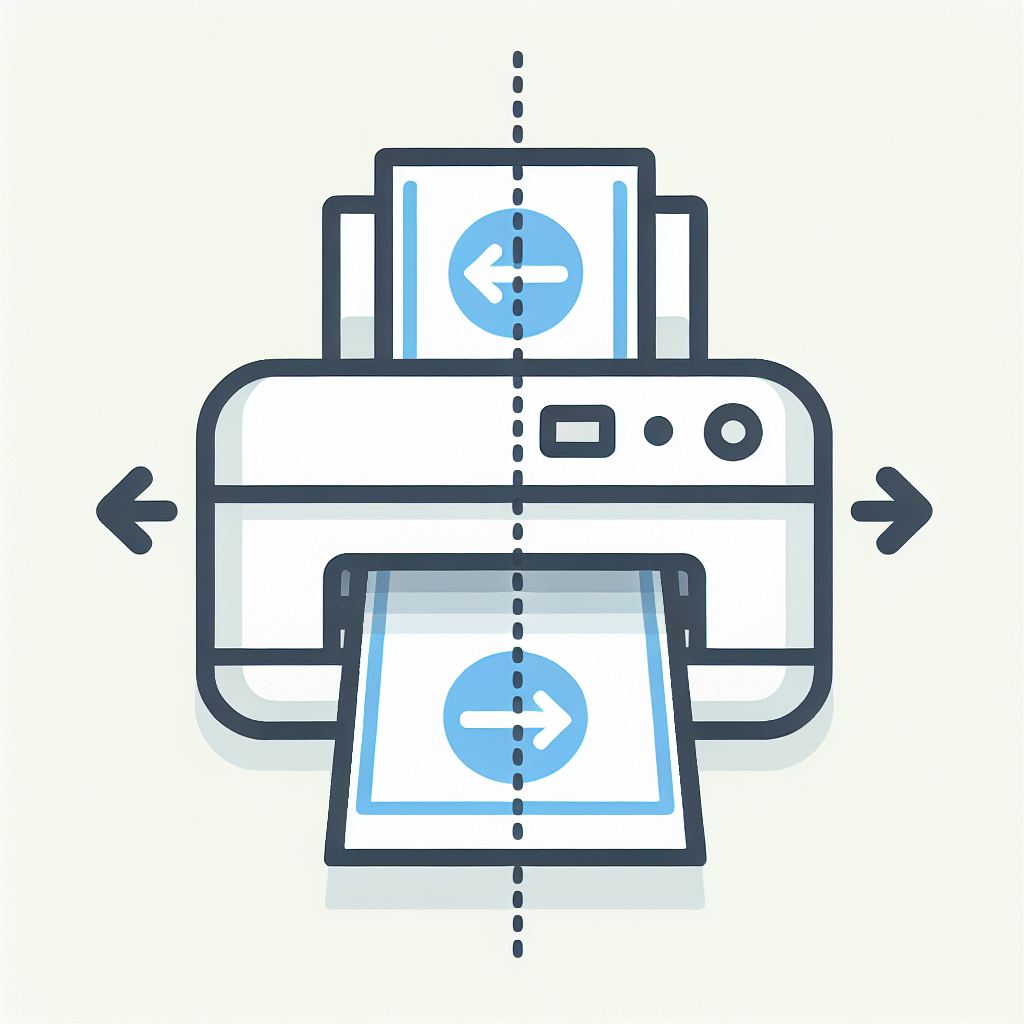
よくある印刷トラブルとその対処法
印刷をしていると、様々なトラブルが発生することがあります。例えば、インクがかすれたり、用紙が詰まったりすることが多いです。これらの問題が発生した場合は、まずプリンターの状態を確認し、インクや用紙の補充を行いましょう。また、プリンターのクリーニング機能を利用することも効果的です。
色の不一致を防ぐためのチェックリスト
色の不一致は、印刷物の品質に大きく影響します。以下のチェックリストを参考に、色の不一致を防ぎましょう。
- RGBからCMYKへの変換を確認する
- カラープロファイルを設定する
- 印刷プレビューで色合いを確認する

印刷業者へのデータ入稿方法
推奨フォーマットとデータの準備
印刷業者にデータを入稿する際は、推奨フォーマットを確認することが大切です。一般的には、PDF形式が最も適しています。デザインをPDFに変換する際は、解像度やカラーモードを確認し、高品質なデータを準備しましょう。
入稿時の注意点と確認事項
データを入稿する前に、以下の点を確認しましょう。
- フォントが埋め込まれているか
- トンボや余白が正しく設定されているか
- カラープロファイルが適切か
これらをしっかり確認することで、印刷物の品質を高めることができますよ!
さらに詳しい情報やアドビ製品の購入を検討している方は、こちらからAdobe Illustratorをチェックしてみてください!