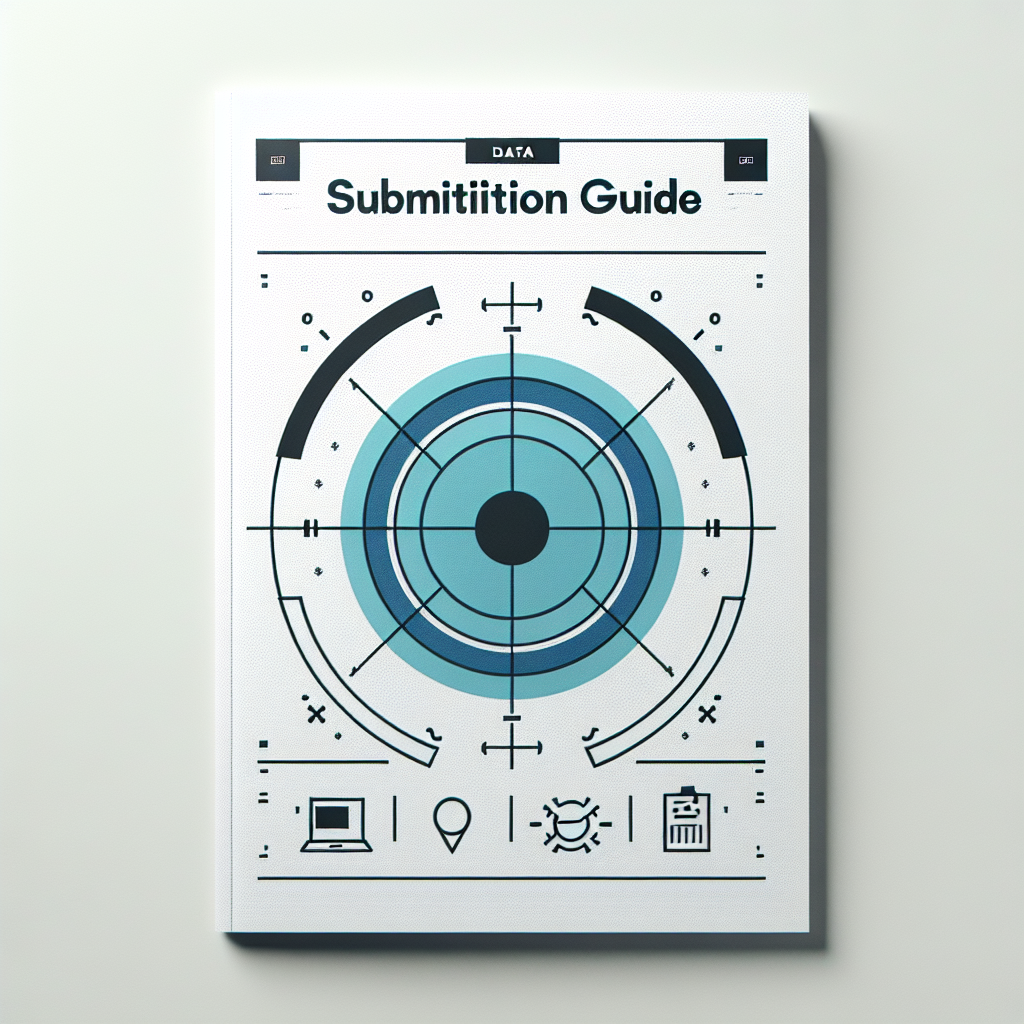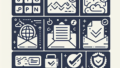Adobe Illustratorでの入稿データ作り方ガイド
こんにちは!これからAdobe Illustratorを使って入稿データを作成する方法を楽しく学んでいきましょう。初心者の方でも安心して取り組めるように、各ステップを分かりやすく解説します。さあ、デザインの世界に飛び込んでみましょう!
入稿データの仕様
入稿データの基本フォーマット
入稿データを作成する際には、まず基本的なフォーマットを理解することが大切です。一般的には、Adobe Illustratorの.ai形式やPDF形式が推奨されています。これらのフォーマットは、印刷業者が扱いやすく、デザインのクオリティを保つために重要です。
解像度の設定と推奨値
解像度はデザインの鮮明さに直結します。印刷物の場合、300dpi(ドットパーインチ)が推奨されています。この解像度を設定することで、印刷した際に美しい仕上がりを実現できます。画面表示用の場合は72dpiでも問題ありませんが、印刷を考えるなら300dpiを忘れずに設定しましょう。

トンボや裁ち落としの設定
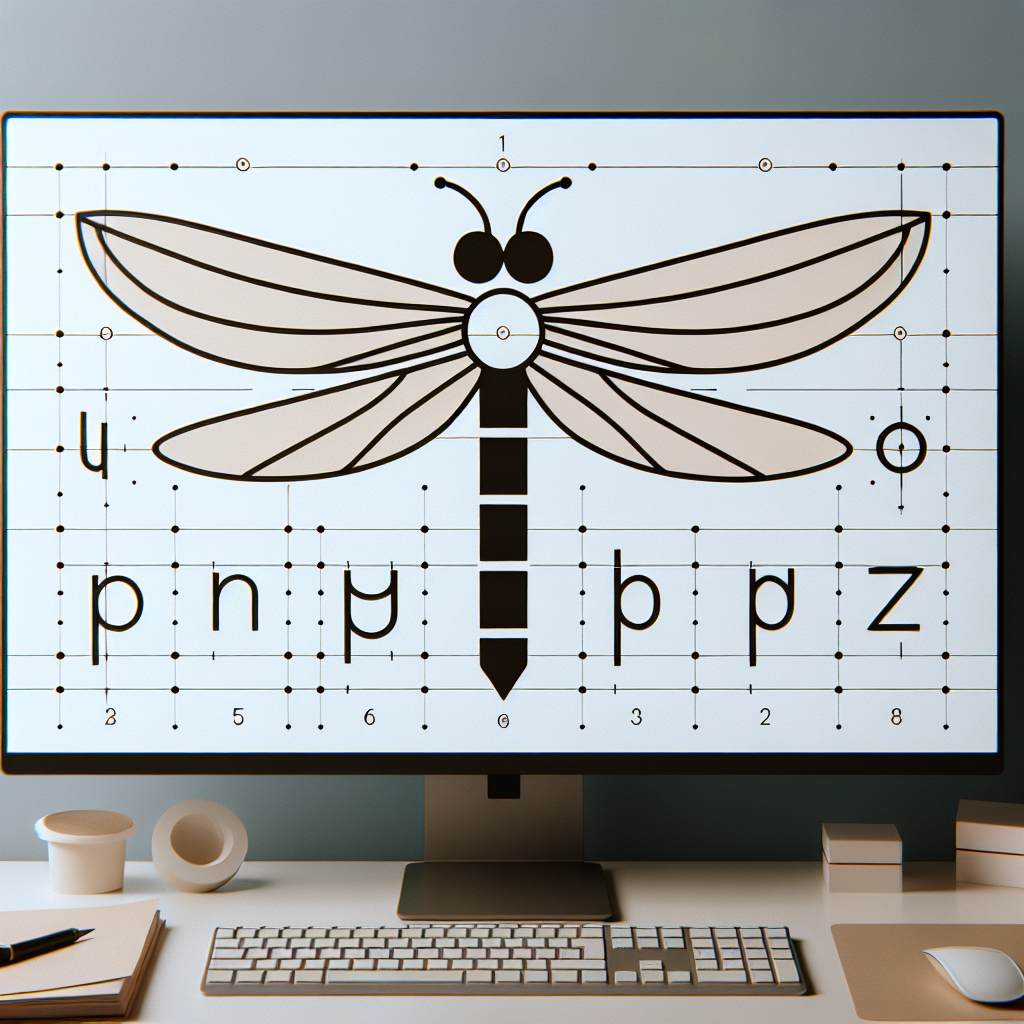
トンボの正しい設定方法
トンボは、印刷物を裁断する際のガイドラインです。Adobe Illustratorでは、「オブジェクト」メニューから「トンボを追加」を選ぶことで、簡単に設定できます。トンボを設定することで、印刷後の仕上がりがより正確になります。
裁ち落としの必要性と設定手順
裁ち落としは、印刷物の端まで色を延ばすために必要です。通常、3mmの裁ち落としを設定することが推奨されています。これにより、裁断時のズレを防ぎ、美しい仕上がりを実現します。設定は「ドキュメント設定」で簡単に行えます。
フォントのアウトライン化
アウトライン化の必要性とは?
フォントのアウトライン化は、デザインを他の環境で開いたときにフォントが変わってしまうのを防ぐために重要です。アウトライン化をすることで、フォント情報がベクター化され、どんな環境でも同じデザインを保つことができます。
フォントのアウトライン化手順
アウトライン化は非常に簡単です。「文字」メニューから「アウトラインを作成」を選ぶだけ。これでフォントがベクター化され、安心して入稿データを作成できます。
カラーモードの選択

CMYKとRGBの違い
カラーモードは、デザインの色味に大きく影響します。CMYKは印刷用のカラーモードで、シアン、マゼンタ、イエロー、ブラックの4色を使用します。一方、RGBは画面表示用で、赤、緑、青の光の三原色を使用します。印刷を考えるならCMYKを選びましょう。
入稿時の推奨カラーモード
入稿時には、必ずCMYKカラーモードを選択してください。これにより、印刷時の色味を正確に再現できます。Adobe Illustratorでは、簡単にカラーモードを設定できますので、ぜひ確認してみてください。
エラーやトラブルシューティング
よくあるエラーとその対策
入稿時にありがちなエラーとしては、解像度不足やフォントの未アウトライン化があります。これらは事前に確認することで回避できます。特に解像度は、印刷物のクオリティに直結するため、しっかりチェックしましょう。
リンク切れや画像解像度の問題への対処法
リンク切れは、外部画像が正しく読み込まれていない状態です。これを防ぐには、画像を埋め込むか、正しいパスを設定することが大切です。また、画像解像度が低い場合は、適切な解像度の画像を使用するか、再スキャンすることをお勧めします。
まとめ
入稿データ作成のポイント
入稿データを作成する際のポイントは、フォーマット、解像度、トンボ、裁ち落とし、フォントのアウトライン化、カラーモードをしっかりと確認することです。これらを守ることで、印刷物のクオリティを高めることができます。
参考資料と追加リソース
さらに詳しい情報が必要な方は、Adobeの公式サイトで各種ソフトウェアやアプリの情報をチェックしてみてください。特に、Adobe Illustratorのページは、初心者向けのチュートリアルが豊富ですので、ぜひ活用してみてください。
| 項目 | 推奨値 |
|---|---|
| 解像度 | 300dpi |
| 裁ち落とし | 3mm |
| カラーモード | CMYK |