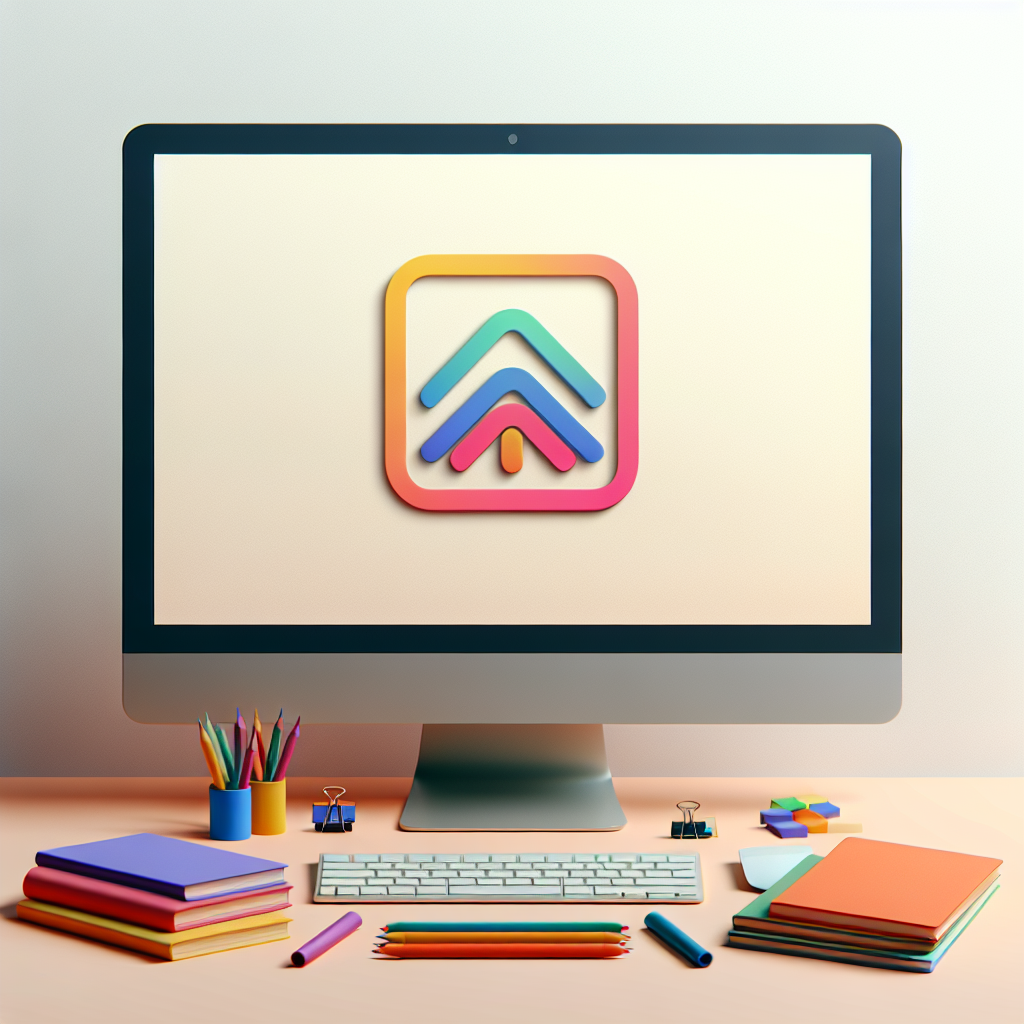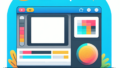はじめに
こんにちは、デザインの世界へようこそ!アドビ製品を使ってロゴデザインを始めたいけれど、書き出しの方法がわからない、どの形式を選べばいいのか迷っている、そんな初心者のあなたに向けて、Adobe Illustratorを使ったロゴ書き出しのガイドをお届けします。プロのデザイナーの視点から、あなたの悩みを解決し、スムーズにデザインを進める手助けをしますよ!
Adobe Illustratorでのロゴ書き出しガイド
適切な書き出し形式の選択
ロゴを作成したら、次は書き出し形式を選ぶことが重要です。適切な形式を選ぶことで、ロゴの品質や用途が大きく変わります。ここでは、ロゴ書き出しに最適なファイル形式について詳しく解説します。
ロゴ書き出しに最適なファイル形式とは?
一般的に、ロゴの書き出しには「AI」「EPS」「SVG」「PNG」「JPEG」が使われます。それぞれの形式には特性があり、用途によって使い分けることが大切です。例えば、印刷用には「EPS」が適していますが、ウェブ用には「PNG」や「SVG」が推奨されます。
各ファイル形式の特徴と用途
| ファイル形式 | 特徴 | 用途 |
|---|---|---|
| AI | アドビ独自のベクターファイル | 編集用 |
| EPS | ベクター形式で高品質 | 印刷用 |
| SVG | スケーラブルなベクター形式 | ウェブ用 |
| PNG | 透過背景が可能 | ウェブ用 |
| JPEG | 圧縮されるが高画質 | 写真や画像用 |
画質の維持
ロゴの書き出しにおいて、画質を維持することは非常に重要です。特に印刷物に使用する場合は、高解像度で保存する必要があります。ここでは、画質を保つためのポイントを解説します。
高解像度でロゴを保存する方法
Adobe Illustratorでは、書き出し時に解像度を設定できます。印刷用の場合は300dpi以上、ウェブ用の場合は72dpiが一般的です。書き出し設定で解像度を確認し、適切な数値を選びましょう。
書き出し時の画質設定のポイント
書き出し時には「高品質印刷」や「最高画質」などのオプションを選択することができます。これにより、ロゴの細部が鮮明に保たれ、プロフェッショナルな仕上がりになります。

カラープロファイルの設定
ロゴデザインにおいて、カラープロファイルの設定も重要な要素です。印刷用とウェブ用では、使用するカラープロファイルが異なります。ここでは、その違いと設定手順を説明します。
印刷用とウェブ用のカラープロファイルの違い
印刷用にはCMYKカラーモデルが使用されますが、ウェブ用にはRGBカラーモデルが使用されます。印刷物では色の再現性が求められるため、CMYKでの設定が必要です。一方、ウェブではRGBが一般的で、より鮮やかな色合いを表現できます。
カラープロファイルの設定手順
Adobe Illustratorでは、[編集]メニューから[カラー設定]を選び、適切なプロファイルを設定できます。印刷用の場合は「CMYK」を選択し、ウェブ用の場合は「RGB」を選びましょう。
書き出し時のサイズ調整
ロゴのサイズも用途に応じて調整が必要です。名刺、ウェブサイト、看板など、各用途に適したサイズを知っておくことで、スムーズにデザインを進めることができます。
用途別のロゴサイズの決め方
名刺用のロゴは小さめに、ウェブサイト用は中程度、看板用は大きめに設定するのが一般的です。サイズを決める際は、使用する媒体のサイズを考慮し、見やすさを重視しましょう。
名刺、ウェブサイト、看板におけるサイズ調整の具体例
例えば、名刺には約1.5cm×1.5cm、ウェブサイトのヘッダーには約300px×100px、看板には1m×1mのサイズが推奨されます。これらを参考に、用途に応じたサイズを設定してください。

エラーやトラブルシューティング
書き出し時には、エラーやトラブルが起こることもあります。ここでは、一般的なエラーとその対処法について説明します。
書き出し時の一般的なエラーとその対処法
書き出しができない、ファイルが壊れるなどのエラーが発生することがあります。これらの問題は、ソフトウェアの再起動や、最新バージョンへのアップデートで解決することが多いです。また、ファイル名に特殊文字が含まれている場合もエラーの原因となるので注意が必要です。
透明部分の処理やフォント埋め込みの注意点
透明部分を含むロゴの場合、書き出し時に「透明を維持する」オプションを選択することが重要です。また、使用したフォントは埋め込むか、アウトライン化することで、他の環境でも正しく表示されます。
まとめ
ここまで、Adobe Illustratorでのロゴ書き出しについて詳しく解説してきました。書き出し形式の選択、画質の維持、カラープロファイルの設定、サイズ調整、エラー対処法など、知識を身につけることで、よりスムーズにデザインを進めることができます。
効率的なロゴ書き出しのためのチェックリスト
最後に、ロゴ書き出しの際に確認すべきポイントをチェックリストとしてまとめました。これを参考に、効率的に作業を進めましょう!
- 書き出し形式の確認
- 解像度の設定
- カラープロファイルの選択
- サイズの調整
- エラーの確認と対処
さらなる学びのためのリソース紹介
さらに深く学びたい方には、Adobe Illustratorの公式サイトをおすすめします。チュートリアルやヒントがたくさん掲載されていますので、ぜひチェックしてみてください!