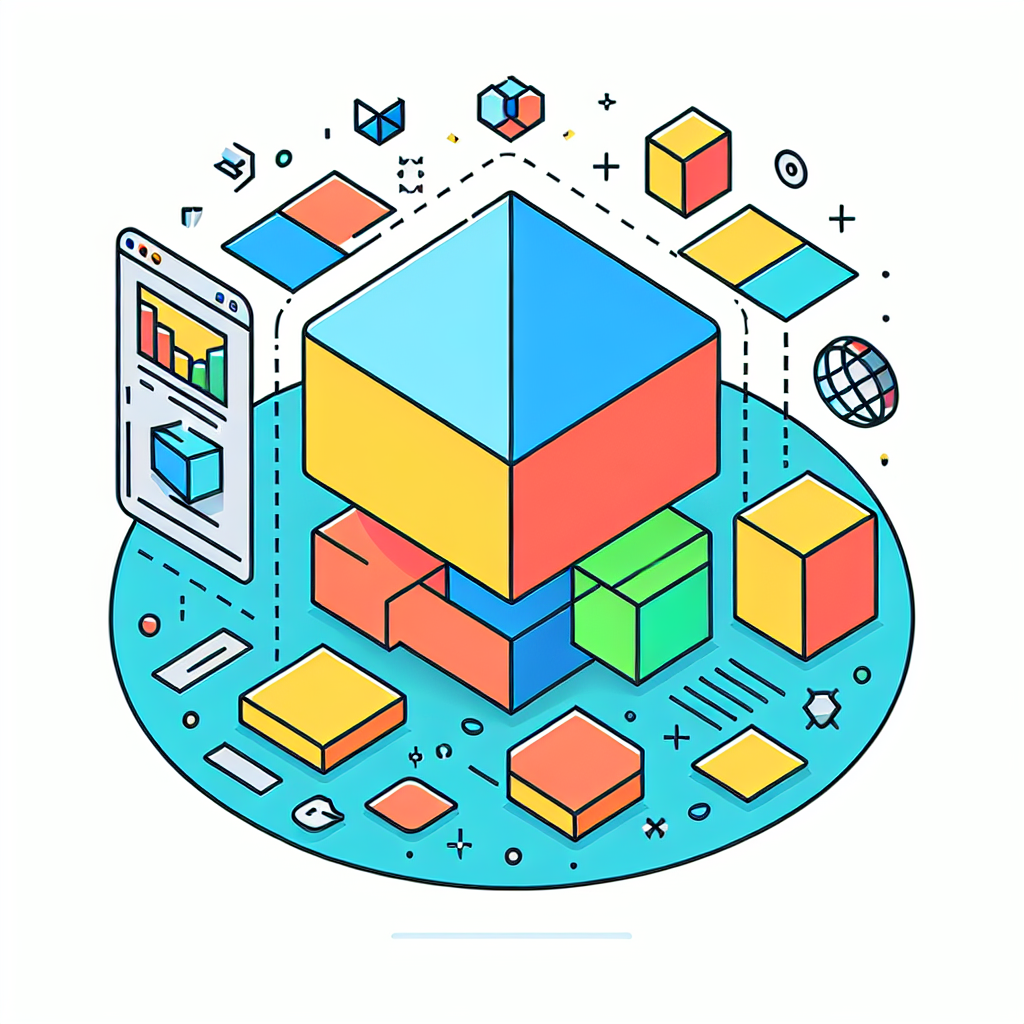はじめに
こんにちは!デザインの世界に足を踏み入れたばかりのあなたに、アドビ製品の魅力をお届けします。特に、Adobe Illustratorを使って3Dオブジェクトを作成し、書き出す方法について詳しく解説していきます。初心者でも簡単に理解できるように、ステップバイステップで説明しますので、ぜひ最後までお付き合いください!
3Dオブジェクトの書き出し方法
Adobe Illustratorでの基本的な書き出し手順
まずは、Adobe Illustratorを開いて、作成した3Dオブジェクトを選択します。その後、メニューから「ファイル」→「書き出し」を選択することで、書き出しのオプションが表示されます。ここで、書き出したい形式を選ぶことができますので、自分の目的に合った形式を選びましょう。
書き出し設定の詳細解説
書き出し設定では、解像度やカラーモードなど、細かい設定が可能です。特に解像度は、印刷用とウェブ用で異なるため、注意が必要です。設定を確認しながら、最適な書き出し条件を選択することが大切です。

書き出しフォーマットの選択

主要な書き出しフォーマットの特徴
書き出しフォーマットには、JPEG、PNG、SVG、PDFなど様々な種類があります。JPEGは写真に適しており、PNGは透明背景が必要な場合に便利です。SVGはベクター形式で、拡大縮小しても画質が落ちないのが特徴です。
フォーマット選択のポイントと用途
フォーマットを選ぶ際は、用途を考慮することが重要です。例えば、ウェブサイト用の画像にはPNGやJPEGが適しており、印刷用にはPDFや高解像度のJPEGが良いでしょう。自分のプロジェクトに最適なフォーマットを選んで、目的を果たしましょう。
書き出し時の画質や解像度
印刷用とウェブ用の設定の違い
印刷用のデータは、通常300dpi以上の高解像度が必要です。一方、ウェブ用は72dpiで十分な場合が多いです。この違いを理解して、適切な解像度を設定することが、クオリティを保つためのポイントです。
最適な画質を得るための設定方法
画質を最適化するためには、書き出し設定で「最高画質」を選択することが重要です。また、カラーモードもCMYK(印刷用)とRGB(ウェブ用)を使い分けることで、色の再現性が向上します。
他のソフトウェアとの互換性
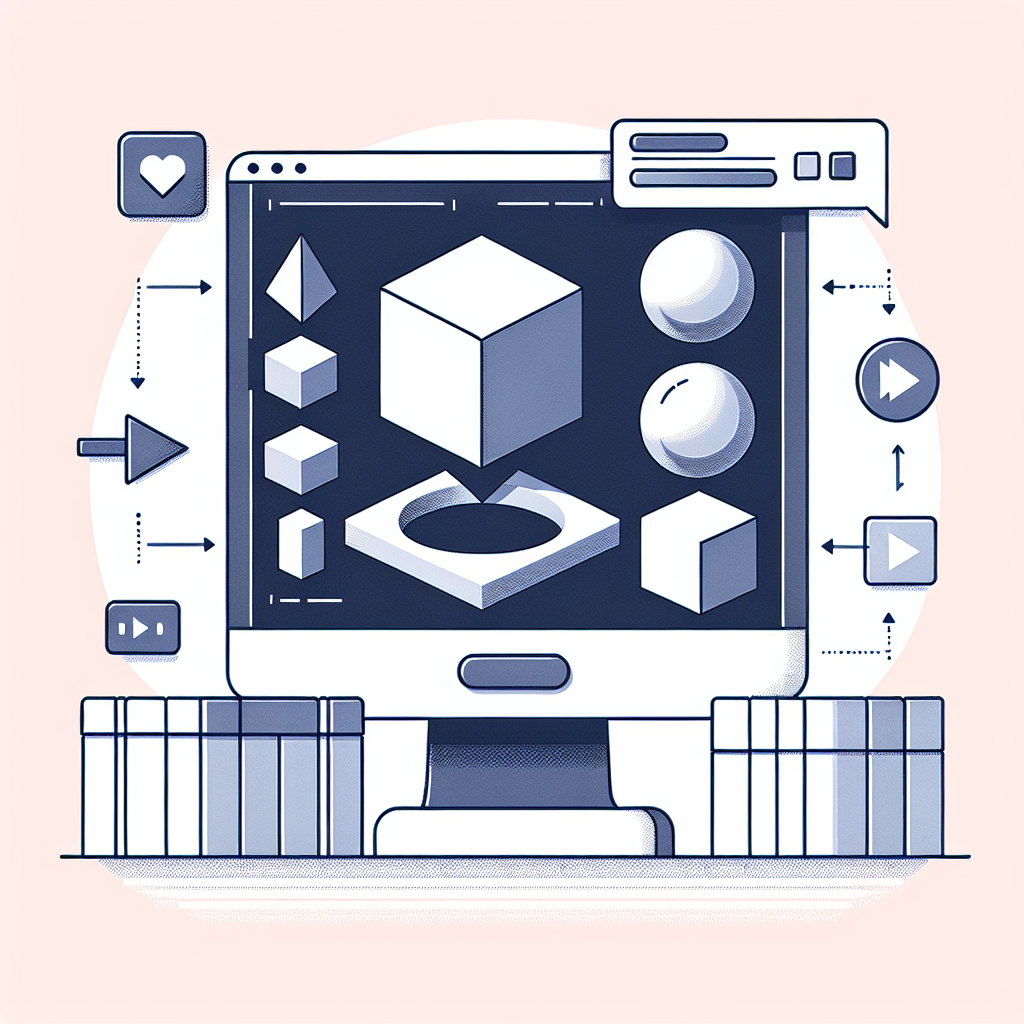
主要3Dソフトウェアとの互換性チェック
Adobe Illustratorで書き出したデータは、他の3Dソフトウェアと互換性があります。例えば、BlenderやMayaなどでの編集が可能です。書き出し時に適切なフォーマットを選択することで、スムーズにデータを移行できます。
書き出したデータの活用方法
書き出したデータは、ウェブサイトや印刷物、プレゼンテーションなど、さまざまな場面で活用できます。特に、ポートフォリオやクライアントへの提案資料に使用することで、自分の作品を効果的にアピールできます。
エラーやトラブルシューティング
よくある書き出しエラーとその解決法
書き出し時に発生するエラーとしては、ファイルサイズが大きすぎる、フォーマットが不適切などがあります。これらの問題は、設定を見直すことで解決できますので、焦らずに確認してみましょう。
書き出し後のデータ確認と修正方法
書き出しが完了したら、必ずデータを確認しましょう。表示が崩れている場合や、色味が違う場合は、再度設定を見直す必要があります。修正が必要な場合は、元のデータを調整して再書き出しを行いましょう。
まとめ
効率的な書き出しのためのポイント
Adobe Illustratorでの3Dオブジェクトの書き出しは、正しい手順を踏むことでスムーズに行えます。書き出し設定やフォーマット選択をしっかりと理解し、目的に応じたデータを作成することが大切です。
追加リソースと参考リンク
さらに深く学びたい方には、Adobe Illustratorの公式サイトを訪れてみてください。豊富なリソースとチュートリアルが揃っていますので、あなたのデザインスキルを向上させる手助けになりますよ!
| フォーマット | 用途 | 特徴 |
|---|---|---|
| JPEG | 写真、ウェブ | 圧縮率が高く、ファイルサイズが小さい |
| PNG | ウェブ、透明背景 | ロスレス圧縮で、透明度を保持 |
| SVG | ウェブ、アイコン | 拡大縮小しても画質が落ちないベクター形式 |
| 印刷、配布 | 高品質で、レイアウトが崩れにくい |