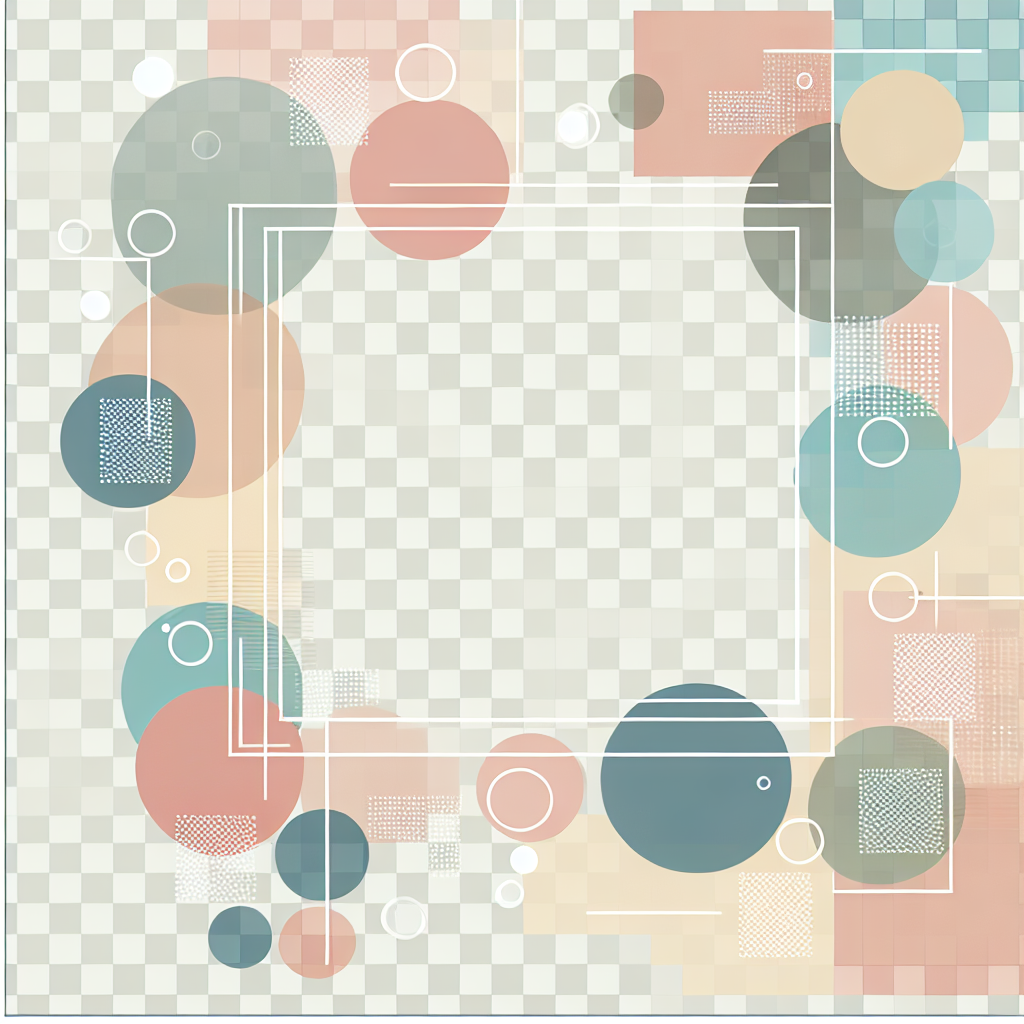Adobe Illustratorの透明度をマスターする
Adobe Illustratorは、デザインの世界で非常に人気のあるツールです。特に透明度の設定は、作品に深みや立体感を与えるために欠かせない技術です。しかし、初心者にとってはその使い方が難しく感じることもあるでしょう。この記事では、透明度の調整方法から印刷時の注意点まで、プロの目線でわかりやすく解説しますので、ぜひ最後まで読んでみてください!
透明度の調整方法
透明度を変更する基本手順
透明度の調整は非常にシンプルです。まず、選択したオブジェクトを選び、上部のメニューから「ウィンドウ」→「透明」を選択します。すると、透明度のスライダーが表示されるので、これを動かすことで簡単に透明度を調整できます。

ツールを使った透明度の設定
Illustratorには透明度を設定するためのツールがいくつかあります。例えば、「ブラシツール」や「グラデーションツール」を使うことで、より柔軟に透明度を調整することが可能です。これにより、デザインに独自のタッチを加えることができます。
レイヤーの透明度設定
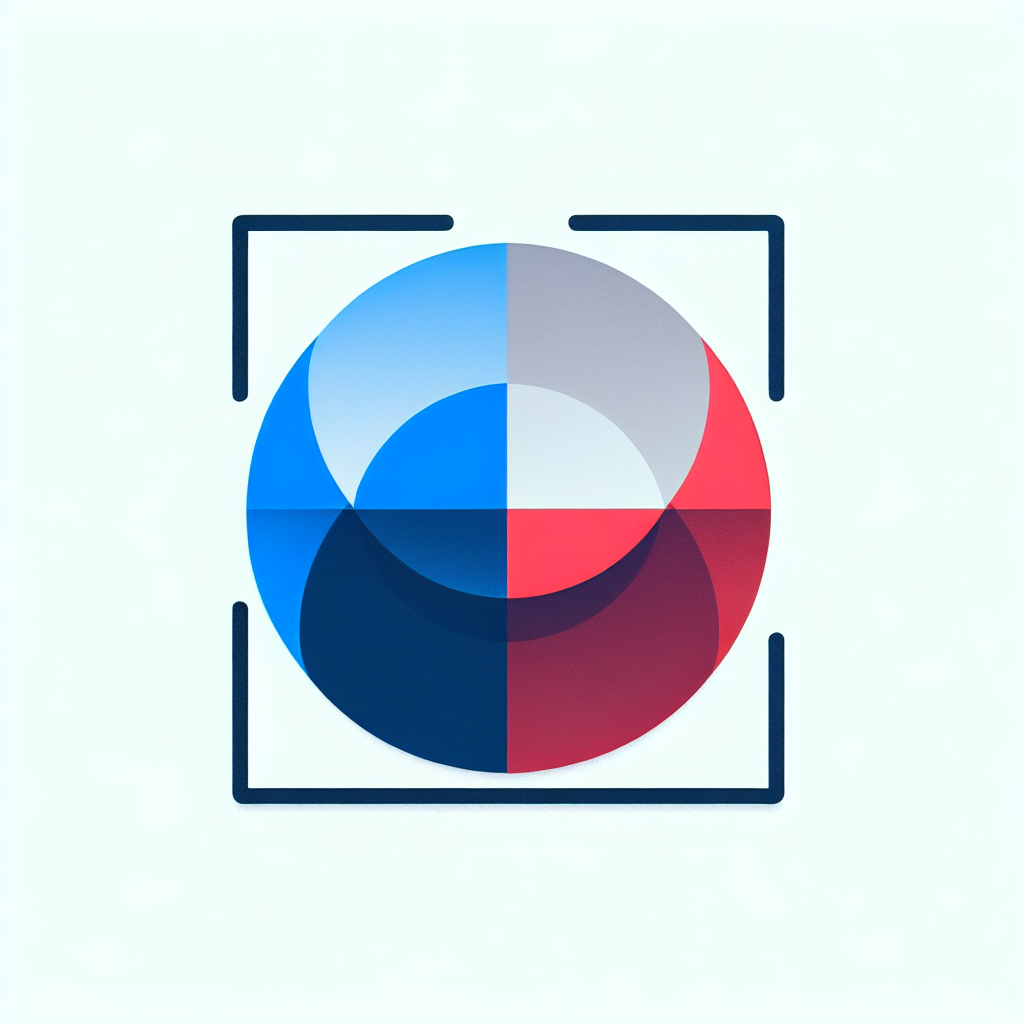
複数レイヤーの透明度を調整する方法
複数のレイヤーを持つプロジェクトでは、各レイヤーの透明度を個別に設定できます。レイヤーパネルを開き、調整したいレイヤーを選択して透明度を変更するだけです。これにより、全体のバランスを見ながらデザインができるのが魅力です。
レイヤーグループを使用した透明度の管理
レイヤーグループを作成すると、複数のオブジェクトをまとめて透明度を調整することができます。これにより、作業効率が向上し、デザインの整合性を保ちやすくなります。グループ化は「オブジェクト」→「グループ」で簡単に行えます。
透明度の適用範囲
オブジェクトに対する透明度の影響
オブジェクトの透明度を調整すると、その下にあるオブジェクトや背景にも影響を与えます。これにより、デザイン全体の印象が変わるため、慎重に設定することが大切です。特に重ね合わせる場合は、透明度の設定がカギとなります。
テキストに透明度を適用した場合の注意点
テキストに透明度を適用すると、視認性が低下することがあります。特に薄い色の背景に対しては、透明度を高くしすぎないように注意が必要です。テキストは明確に読み取れることが重要なので、適度な透明度を心がけましょう。
印刷時の透明度の扱い

印刷時に発生する可能性のある問題
印刷時に透明度を設定したオブジェクトは、印刷結果に影響を与えることがあります。特に、異なる透明度を持つオブジェクトが重なる場合、印刷時に意図しない色合いが出ることがあります。事前にプレビュー機能を活用して確認しておきましょう。
印刷前の透明度設定の確認ポイント
印刷前には、透明度の設定をしっかり確認することが重要です。特に、以下のポイントをチェックしましょう:
| チェック項目 | 確認内容 |
|---|---|
| 透明度の設定 | 各オブジェクトの透明度が適切か確認 |
| 重なり順 | 重なっているオブジェクトの順序を確認 |
| 印刷プレビュー | 印刷プレビューで最終確認 |
効果的な透明度の使い方
デザインにおける透明度のベストプラクティス
透明度を効果的に使うことで、デザインに深みを加えることができます。特に、背景と前景のコントラストを調整することで、視覚的な階層を作り出すことが可能です。これにより、見る人の目を引く魅力的なデザインが完成します。
透明度を活用したクリエイティブなテクニック
透明度を使ったクリエイティブなテクニックとして、オーバーレイやグラデーションを活用する方法があります。これにより、単調なデザインに動きや変化を加えることができます。ぜひ、自分のスタイルに合った方法を見つけて、デザインを楽しんでください!

Adobe Illustratorの透明度をマスターすれば、あなたのデザインは一段と輝くことでしょう。ぜひ、試してみてください!Adobe Illustratorの詳細はこちらから確認できます。