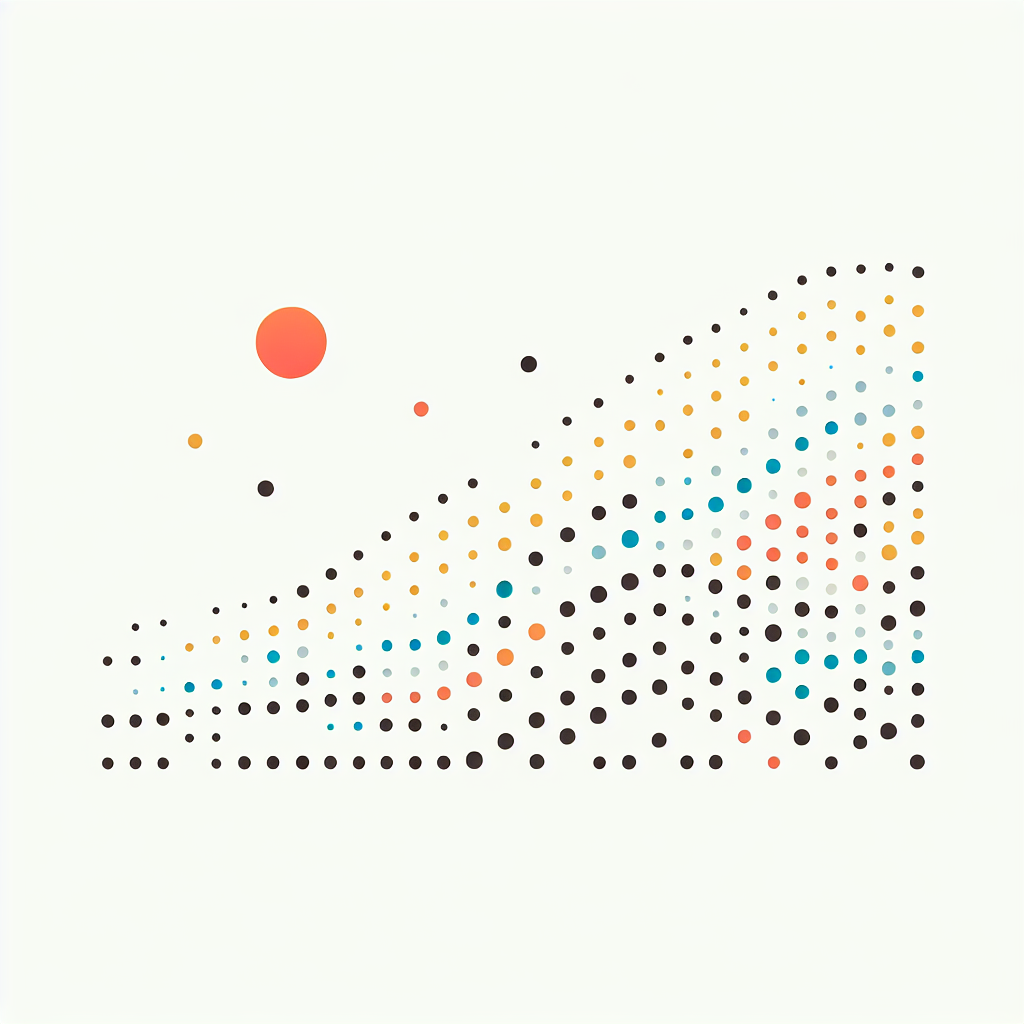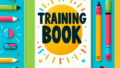はじめに
アドビの製品を使ってみたいけれど、どこから始めればいいのか迷っているあなた!特に、Adobe Illustratorのドット線について学ぶことは、デザインの幅を広げる素晴らしいステップです。この記事では、プロのデザイナーの視点から、ドット線の作成方法やカスタマイズ、さらには印刷時の注意点まで、初心者でもわかりやすく解説します。
Adobe Illustratorでのドット線の活用法
ドット線の作成方法
ドット線は、デザインに動きやリズムを加える素敵な手法です。まずは基本的な作成手順を見ていきましょう。Illustratorには、ドット線を簡単に作成できる機能が備わっていますので、初心者でも安心です。
基本的なドット線の作成手順
1. 新しいアートボードを開いて、ペンツールを選択します。
2. 線を描いた後、線のスタイルを設定します。
3. 「線」パネルで「破線」を選択し、ドットのサイズや間隔を調整します。

ペンツールを使ったドット線の描画
ペンツールを使えば、自由自在にドット線を描くことができます。まずは直線を描き、その後にカスタマイズしていきましょう。ペンツールの操作に慣れてくると、複雑な形状も簡単に表現できるようになります。
ドット線のカスタマイズ
ドット線を作成したら、次はそのカスタマイズです。色やサイズを調整することで、デザインに個性を与えることができます。ここでは、具体的なカスタマイズ方法を紹介します。
ドットのサイズと間隔の調整
「線」パネルで、ドットのサイズや間隔を自由に設定できます。これにより、細かいデザインから大胆なデザインまで、幅広く対応可能です。自分のスタイルに合った設定を見つけてみましょう。
色やスタイルの変更方法
ドットの色やスタイルも簡単に変更できます。新しい色を選ぶことで、デザイン全体の印象が大きく変わります。さらに、線のスタイルを変更することで、よりユニークな表現が可能になります。
印刷時のドット線の品質
デザインを印刷する際には、ドット線の品質も重要です。適切な設定を行うことで、印刷物の仕上がりを大幅に向上させることができます。ここでは、印刷時の注意点を解説します。
印刷設定による品質向上
印刷時には、解像度やカラーモードを適切に設定することが肝心です。特に、CMYKモードで設定することを忘れずに。これにより、印刷物の色が正確に再現されます。
ドット線の印刷結果を確認する方法
印刷プレビュー機能を活用することで、実際の印刷結果を事前に確認できます。これにより、ドット線が正しく表示されるかどうかをチェックすることができます。
ドット線の用途
ドット線は様々なデザインプロジェクトで活用できます。ここでは、実際の使用例を紹介し、効果的な使い方を提案します。
デザインプロジェクトでのドット線の活用例
ドット線は、ポスターや名刺、ウェブデザインなど、さまざまな媒体で使用されています。特に、視覚的なアクセントとして効果的です。使い方次第で、あなたのデザインが一層引き立ちます。
効果的なドット線の使用方法
ドット線を使う際は、他のデザイン要素とのバランスを考えることが重要です。色やスタイルを統一することで、全体の調和が生まれます。自分のスタイルを大切にしつつ、他の要素と組み合わせてみましょう。
トラブルシューティング
ドット線を作成する際には、時折問題が発生することもあります。ここでは、よくあるトラブルとその解決策を紹介します。
ドット線が正しく表示されない場合の対処法
ドット線が表示されない場合、まずはレイヤーの設定を確認しましょう。レイヤーが非表示になっていることが多いです。また、アートボードのサイズや解像度も影響することがあります。
よくある問題とその解決策
例えば、ドット線の間隔が不均一になる場合は、設定を見直すことで簡単に解決できます。また、印刷時に色が変わることもあるので、色の設定を再確認することが大切です。
まとめ

Adobe Illustratorでのドット線の活用法について、基本から応用まで解説しました。これを活かして、あなたのデザインに個性を加えてみてください!さらに、Adobeの製品やサービスについてはこちらをチェックしてみてくださいね。