Adobe Illustratorのアートボードサイズ変更ガイド
こんにちは!アドビ製品の購入を迷っているあなたに、特にAdobe Illustratorのアートボードサイズ変更についての情報をお届けします。初心者の方でも安心して使えるように、具体的な手順やコツを分かりやすく解説しますので、ぜひ最後までお付き合いください!
アートボードのサイズ変更方法
アートボードサイズ変更の基本手順
アートボードのサイズを変更するのは、Illustratorを使う上で非常に重要です。まずは、メニューバーから「アートボード」オプションを選択します。次に、サイズを変更したいアートボードを選択し、プロパティパネルからサイズを入力するだけでOKです。簡単ですね!

ショートカットキーを活用したサイズ変更
ショートカットキーを利用すると、作業がさらに効率的になります。例えば、Shift + Oでアートボードツールを起動し、サイズを直接ドラッグすることで、瞬時にサイズを変更できます。これにより、マウス操作よりもスピーディーに作業が進められますよ!
サイズ変更後のデザインへの影響

既存デザインの位置調整
アートボードのサイズを変更すると、既存のデザインがそのままでは収まらなくなることがあります。特に、デザインがアートボードの端に寄っている場合は注意が必要です。サイズ変更後は、デザイン全体を見直し、位置を調整することをお勧めします。
スケールの変更とその影響
アートボードのサイズを変更すると、スケールも変わる場合があります。特に、印刷用のデザインでは、スケールの変更が色や線の太さに影響を及ぼすことがあります。デザインの一貫性を保つためにも、サイズ変更後に必ず確認しましょう。
複数アートボードの一括変更
複数アートボードのサイズを一括変更する方法
複数のアートボードを持つプロジェクトでは、一括でサイズを変更することができます。アートボードツールを選択し、必要なアートボードを選択した後、プロパティパネルでサイズを設定するだけです。これにより、時間を大幅に節約できます!
効率的な操作方法とヒント
複数アートボードのサイズ変更時には、グリッドやガイドラインを活用すると便利です。これにより、各アートボードの位置を正確に揃えることができ、デザイン全体の統一感が増します。ぜひ試してみてください!
特定のサイズに設定する方法
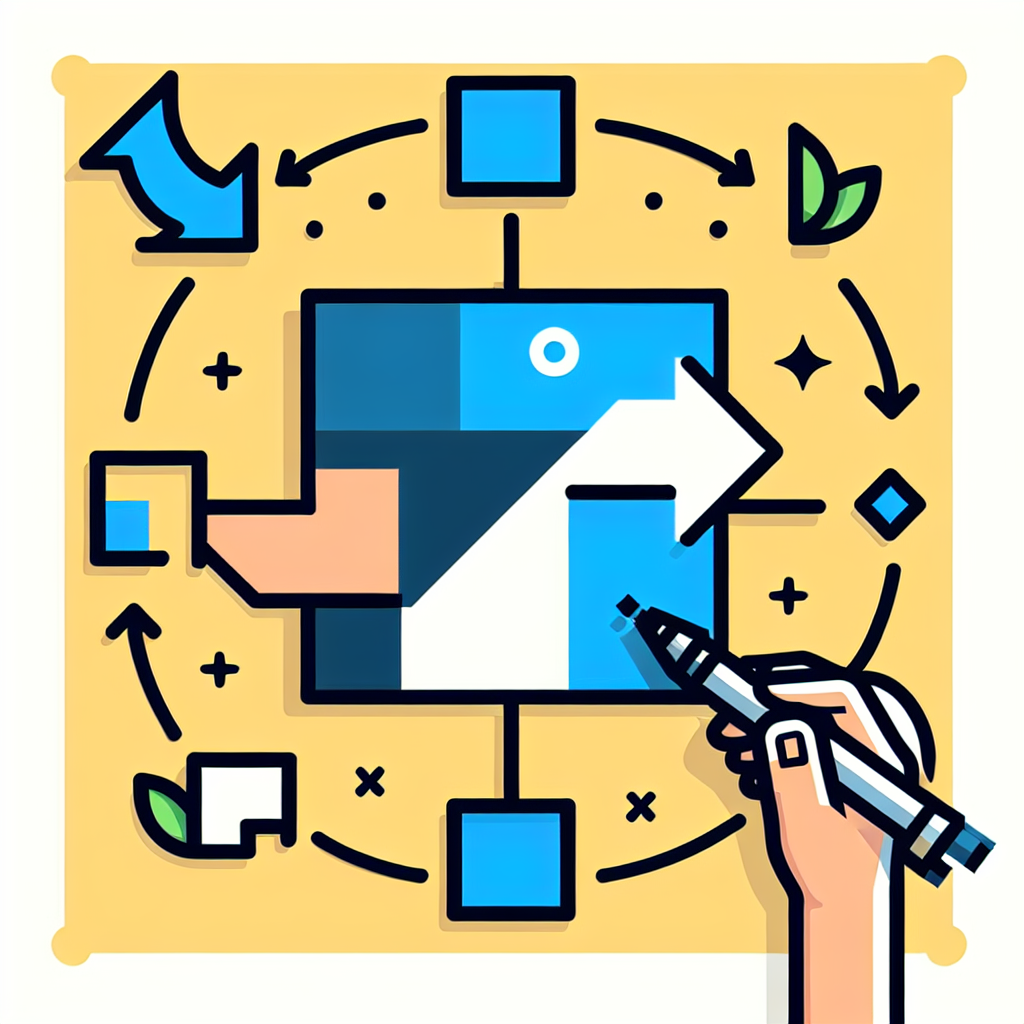
一般的な印刷用サイズの設定(A4、A3など)
印刷用のデザインでは、一般的なサイズを設定することが重要です。たとえば、A4サイズは210mm x 297mm、A3サイズは297mm x 420mmです。これらのサイズを選択することで、印刷時のトラブルを防げます。
デジタル用サイズ設定(名刺サイズなど)
デジタルデザインの場合、名刺サイズなど特定のサイズを設定することも大切です。名刺の一般的なサイズは91mm x 55mmです。デジタル用のデザインに最適なサイズを選ぶことで、見栄えが良くなります。
サイズ変更後の出力設定
印刷用とウェブ用の出力設定の違い
出力設定は、印刷用とウェブ用で異なります。印刷用では300dpi以上の解像度が推奨されますが、ウェブ用では72dpiで十分です。これらの違いを理解しておくことで、より適切な出力が可能になります。
解像度やファイル形式の最適化方法
出力時には、ファイル形式も重要です。印刷用にはPDFやTIFF、ウェブ用にはJPEGやPNGが適しています。適切な形式を選ぶことで、画質を保ちながらファイルサイズを抑えることができます。
まとめ
アートボードサイズ変更のポイントと注意点
アートボードのサイズ変更は、デザインの質を大きく左右します。変更後は必ずデザイン全体を見直し、位置やスケールを調整しましょう。これにより、完成度の高い作品に仕上がります。
よくある質問とその回答
サイズ変更に関する質問が多く寄せられますが、最もよくあるのは「サイズ変更後にデザインが崩れないか?」というものです。しっかりと確認することで、問題を未然に防ぐことができますので、安心してください!
| サイズ名 | 寸法(mm) | 用途 |
|---|---|---|
| A4 | 210 x 297 | 印刷 |
| A3 | 297 x 420 | 印刷 |
| 名刺 | 91 x 55 | デジタル |
アドビ製品についてもっと知りたい方は、こちらから公式サイトをチェックしてみてくださいね!


