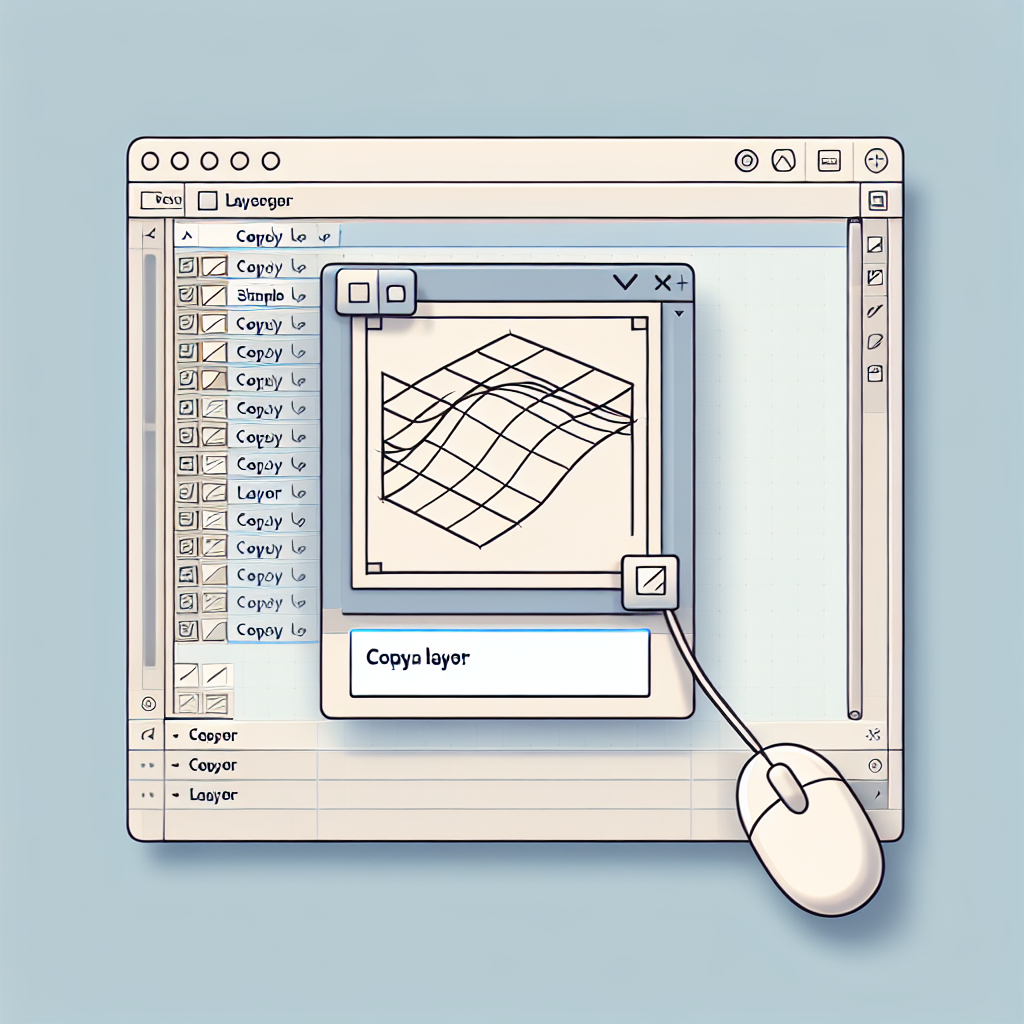はじめに
こんにちは!アドビ製品を使ってみたいけれど、どこから始めればいいのか分からない初心者の皆さん。特に、Adobe Illustratorのレイヤーコピーに関して悩んでいる方も多いのではないでしょうか?このガイドでは、レイヤーのコピー方法から管理のベストプラクティスまで、プロのデザイナーの視点を交えて詳しく解説します。さあ、一緒に学んでいきましょう!
レイヤーのコピー方法
基本的なレイヤーのコピー手順
Adobe Illustratorでレイヤーをコピーするのは、とてもシンプルです。まず、コピーしたいレイヤーを選択し、メニューから「編集」→「コピー」を選びます。その後、同じメニューから「編集」→「ペースト」を選ぶことで、コピーされたレイヤーが新たに作成されます。これだけで、簡単にレイヤーのコピーができますよ!
ショートカットキーを使った効率的なコピー方法
さらに効率を求めるなら、ショートカットキーを活用しましょう!Windowsでは「Ctrl + C」でコピー、そして「Ctrl + V」でペーストできます。Macの場合は「Command + C」と「Command + V」です。これを覚えるだけで、作業が格段にスピードアップしますよ!

コピー後のレイヤーの位置調整
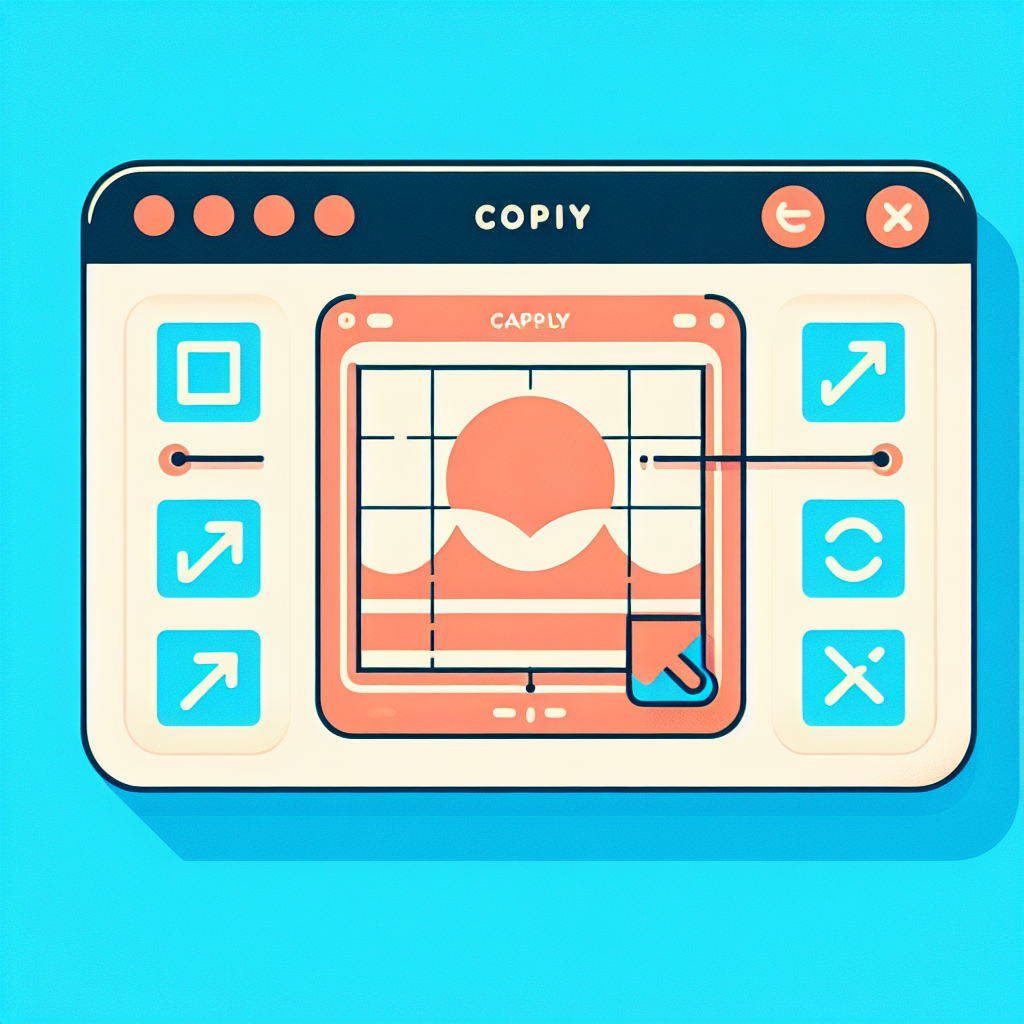
コピーしたレイヤーの位置を変更する方法
コピーしたレイヤーを希望の位置に移動させるのは簡単です。選択したレイヤーをドラッグするだけで、自由に配置できます。また、数値を入力して正確に位置を指定することも可能です。これでデザインの仕上がりが一層美しくなりますね!
レイヤーの整列機能を活用する
Illustratorには、レイヤーを整列させるための便利な機能があります。「整列」パネルを開くと、複数のレイヤーを選択した際に、左右や上下に整列させることができます。これを使うことで、デザインが整い、見栄えが良くなりますよ。
レイヤーの属性保持
コピー時に属性を保持する設定
レイヤーをコピーする際に、属性を保持する設定が可能です。これにより、元のレイヤーの色やスタイルをそのままコピーすることができます。設定は「編集」→「コピー」→「ペースト」で行うことができ、特に複雑なデザインで役立ちます。
属性を手動で調整する方法
もし属性が自動でコピーされない場合でも心配いりません。手動で調整することもできます。選択したレイヤーの「属性」パネルから、色や線の太さを変更すれば、自分好みのデザインに仕上げることができます。
複数レイヤーの一括コピー

複数レイヤーを同時にコピーする手順
複数のレイヤーを一度にコピーするのも簡単です。Shiftキーを押しながらコピーしたいレイヤーを選択し、「Ctrl + C」または「Command + C」でコピーします。これで、一度にたくさんのレイヤーをコピーできます!
効率的な一括コピーのためのテクニック
一括コピーを行う際には、レイヤーをグループ化するのもおすすめです。グループ化したレイヤーは、まとめて移動やコピーができるため、デザイン作業がスムーズになります。
| 操作 | Windows | Mac |
|---|---|---|
| コピー | Ctrl + C | Command + C |
| ペースト | Ctrl + V | Command + V |
| グループ化 | Ctrl + G | Command + G |
レイヤー管理のベストプラクティス
コピーしたレイヤーの整理方法
コピーしたレイヤーが増えると、管理が大変になってしまいます。そこで、レイヤーを整理するためにフォルダーを作成しましょう。関連するレイヤーをまとめることで、作業効率が上がりますよ!
効果的なレイヤーの命名規則と管理方法
レイヤーには分かりやすい名前を付けることが重要です。具体的な内容や役割を示す名前を付けることで、後から探しやすくなります。例えば、「背景」「キャラクター」「テキスト」など、直感的に理解できる名前が理想です。
よくある質問(FAQ)
Illustratorのレイヤーコピーに関するよくある疑問
初心者の方からよく寄せられる質問として、レイヤーがコピーされないことがあります。これは、選択したレイヤーがロックされている場合や、選択されていない場合に起こります。まずはレイヤーの状態を確認しましょう。
トラブルシューティング:コピー時の問題解決法
コピー時に問題が発生した場合、まずはIllustratorを再起動してみることをおすすめします。それでも解決しない場合は、アドビのサポートページをチェックしてみてください。多くの問題が解決策として紹介されています。

最後に、Adobeの製品を試してみたい方には、Creative Cloudのプランがオススメです。さまざまなアプリが使い放題で、デザインの幅が広がりますよ!