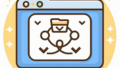はじめに
アドビ製品を使ったことがない初心者の皆さん、こんにちは!これからデザインの世界に飛び込もうとしているあなたにとって、アドビのソフトは心強い味方です。特に、Adobe Illustratorは、レイヤーを使ったデザイン作業が得意なツールです。この記事では、Illustratorでのレイヤーごとのコピー方法について詳しく解説し、あなたのデザインスキルをアップさせるお手伝いをします!
Adobe Illustratorでのレイヤーごとのコピー方法
レイヤーのコピー方法
基本的なレイヤーコピーの手順
レイヤーをコピーするのは、デザイン作業において基本中の基本です。まずは、コピーしたいレイヤーを選択し、メニューバーから「編集」を選び、「コピー」をクリックします。その後、同じく「編集」から「ペースト」を選べば、簡単にレイヤーが複製されます。この手順を覚えるだけで、作業が一段とスムーズになりますよ!
ショートカットキーを活用する
作業を効率化するためには、ショートカットキーの活用が不可欠です。Illustratorでは、Windowsの場合「Ctrl + C」でコピー、そして「Ctrl + V」でペーストが可能です。Macの場合は、それぞれ「Command + C」と「Command + V」です。このショートカットを使うことで、マウスを使わずに素早く作業が進められます!

レイヤーの整合性
コピーしたレイヤーの効果とスタイルの維持
レイヤーをコピーする際、元のレイヤーの効果やスタイルも一緒にコピーされます。これにより、デザインの一貫性を保つことができます。特に、影や透明度などのエフェクトが重要なデザインでは、この機能が大活躍します。コピー後にスタイルが変わってしまった場合は、元のレイヤーを参考に調整してみましょう。
レイヤー整合性を保つためのベストプラクティス
レイヤーの整合性を保つためには、レイヤー名を適切に設定することが重要です。例えば、「背景」「テキスト」「画像」など、レイヤーの役割を明確にすることで、後からの編集が格段に楽になります。また、定期的にレイヤーを整理して、不要なものは削除することも大切です。
複数レイヤーの一括コピー
複数レイヤーを一度にコピーする方法
複数のレイヤーを一度にコピーしたい時は、まずは「Shift」キーを押しながらコピーしたいレイヤーを選択します。その後、同様に「編集」メニューから「コピー」と「ペースト」を選ぶだけで、全ての選択したレイヤーがコピーされます。この方法を使えば、一度に多くの要素を移動させることができ、作業が効率的になります!
選択したレイヤーだけをコピーする際の注意点
選択したレイヤーだけをコピーする際には、他のレイヤーとの関係性にも注意が必要です。特に、グループ化されているレイヤーや、特定の効果が適用されているレイヤーは、コピー後に意図しない結果になることがあります。そのため、作業前にレイヤーの構造を確認しておくと安心です。
レイヤーの配置
コピーしたレイヤーの位置とサイズの調整方法
コピーしたレイヤーの位置やサイズを調整するのは、デザインの仕上げにおいて非常に重要です。選択したレイヤーをドラッグして移動させることができますが、正確なサイズ調整には「変形」パネルを活用しましょう。数値を入力することで、精密な調整が可能です。
新しいアートボードへの配置方法
新しいアートボードにレイヤーを配置する場合、まずはアートボードを選択し、その後にコピーしたいレイヤーをペーストします。アートボードのサイズに合わせて自動的に調整されることもありますが、必要に応じて手動で位置を調整することも大切です。
エラーやトラブルシューティング
コピーできない場合の対処法
時には、レイヤーがコピーできない場合があります。その場合は、まず選択したレイヤーが正しいかを確認しましょう。また、ソフトウェアの不具合が原因の場合もあるので、Illustratorを再起動してみるのも一つの手です。
レイヤーが消える問題の解決策
レイヤーが消えてしまった場合、まずはレイヤーパネルを確認してみてください。非表示になっているだけかもしれません。もしレイヤーが削除されてしまった場合は、Undo機能(Ctrl + Z または Command + Z)を使って元に戻すことができます。
よくあるエラーとその対処法
Illustratorでよくあるエラーには、コピーしたレイヤーが正しく表示されないことや、エフェクトが適用されないことがあります。これらの問題が発生した場合は、レイヤーの属性を再確認し、必要に応じて再設定してみてください。また、Adobeの公式サポートページで解決策を探すのも良いでしょう。
まとめ
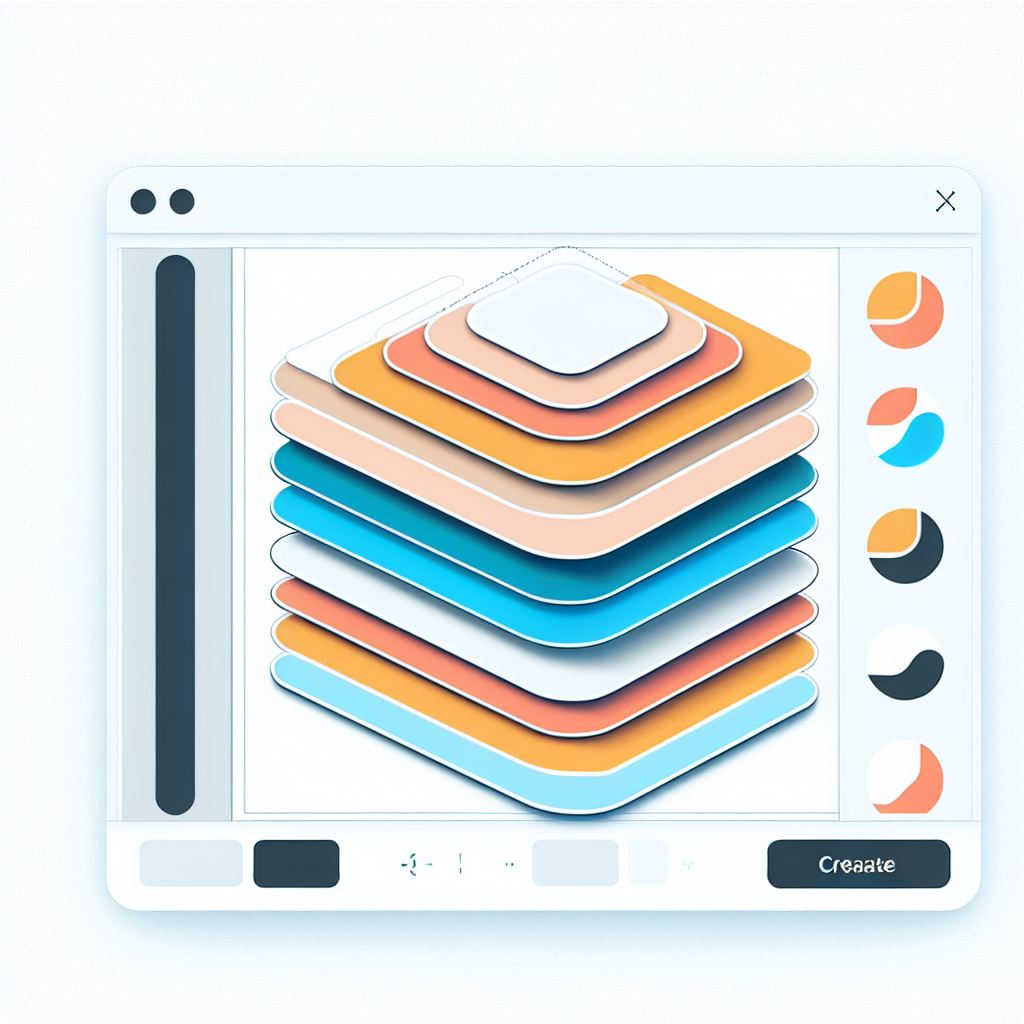
効率的なレイヤーコピーのためのポイント
この記事では、Adobe Illustratorでのレイヤーコピーの方法について詳しく解説しました。基本的なコピー手順から、ショートカットキーの活用、複数レイヤーの一括コピーまで、効率的に作業を進めるためのポイントをお伝えしました。これらを実践することで、あなたのデザイン作業がさらに楽しく、効率的になることでしょう!
さらなる学習リソースの紹介
デザインを学ぶためのリソースはたくさんありますが、Adobe公式のチュートリアルページは特におすすめです。初心者向けの情報が豊富に揃っており、実践的なスキルを身につける手助けをしてくれます。