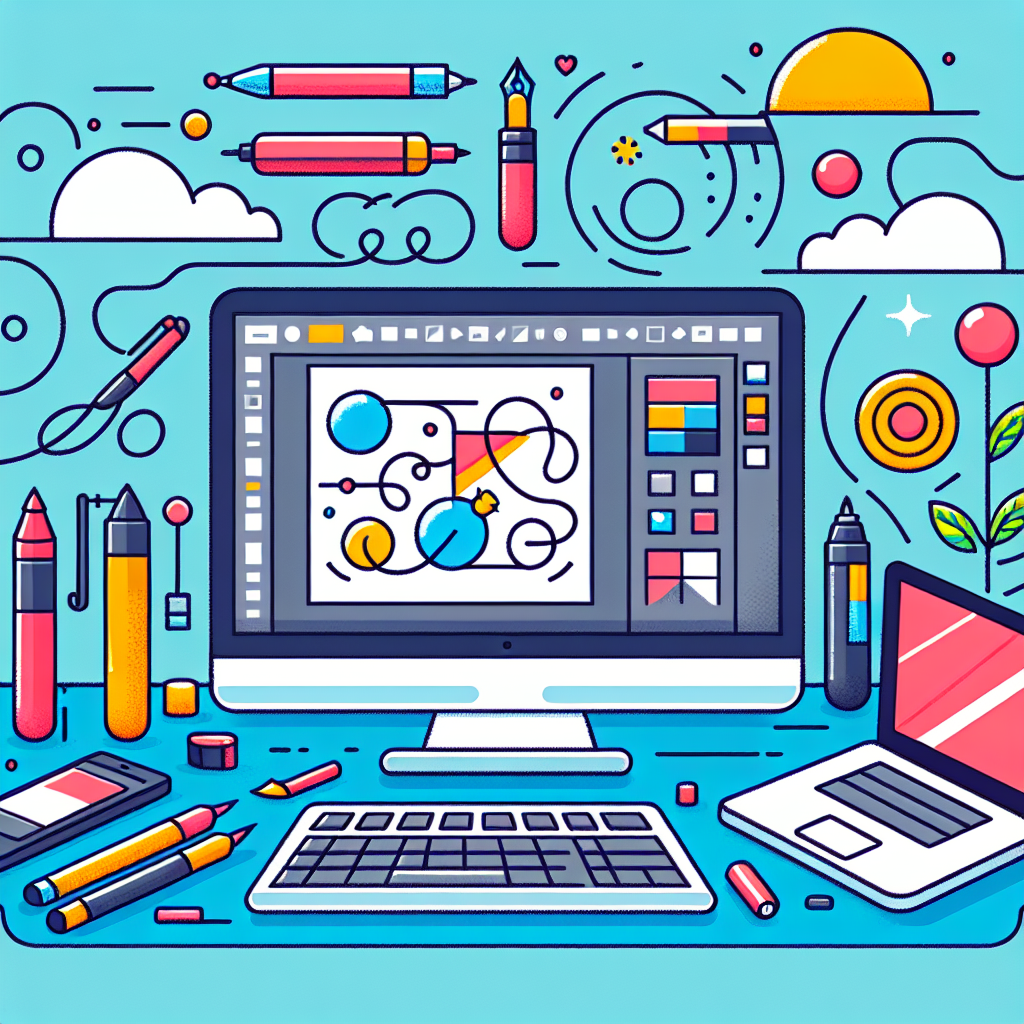はじめに
アドビ製品を使い始めることは、クリエイティブな世界への第一歩です!特にAdobe Illustratorは、デザインやイラスト制作に欠かせないツールです。しかし、初心者の方にとっては「画像のパス化」が何か、どうやって行うのか、そしてそのメリットやデメリットは何か、疑問がたくさんあることでしょう。この記事では、プロのデザイナーの視点から、画像のパス化について詳しく解説し、あなたの疑問を解消します。さあ、一緒に学びましょう!
画像をパス化する方法
初心者向けステップバイステップガイド
まずは、画像をパス化する基本的な手順を見ていきましょう。
- Adobe Illustratorを開き、画像を配置します。
- 画像を選択し、メニューから「画像トレース」を選びます。
- 設定を調整し、「トレース」をクリックします。
- トレースが完了したら、「オブジェクト」メニューから「画像トレース」>「拡張」を選択します。
- これで画像がパス化され、編集可能になります!

よくある操作ミスとその対策
パス化の過程でよくあるミスには、設定の調整を忘れることや、画像の選択を間違えることがあります。これを避けるために、以下のポイントに注意しましょう。
- 画像を選択した状態で操作を行うこと。
- トレース設定を適切に調整すること。
- 結果を確認し、必要に応じて再調整すること。
パス化のメリットとデメリット
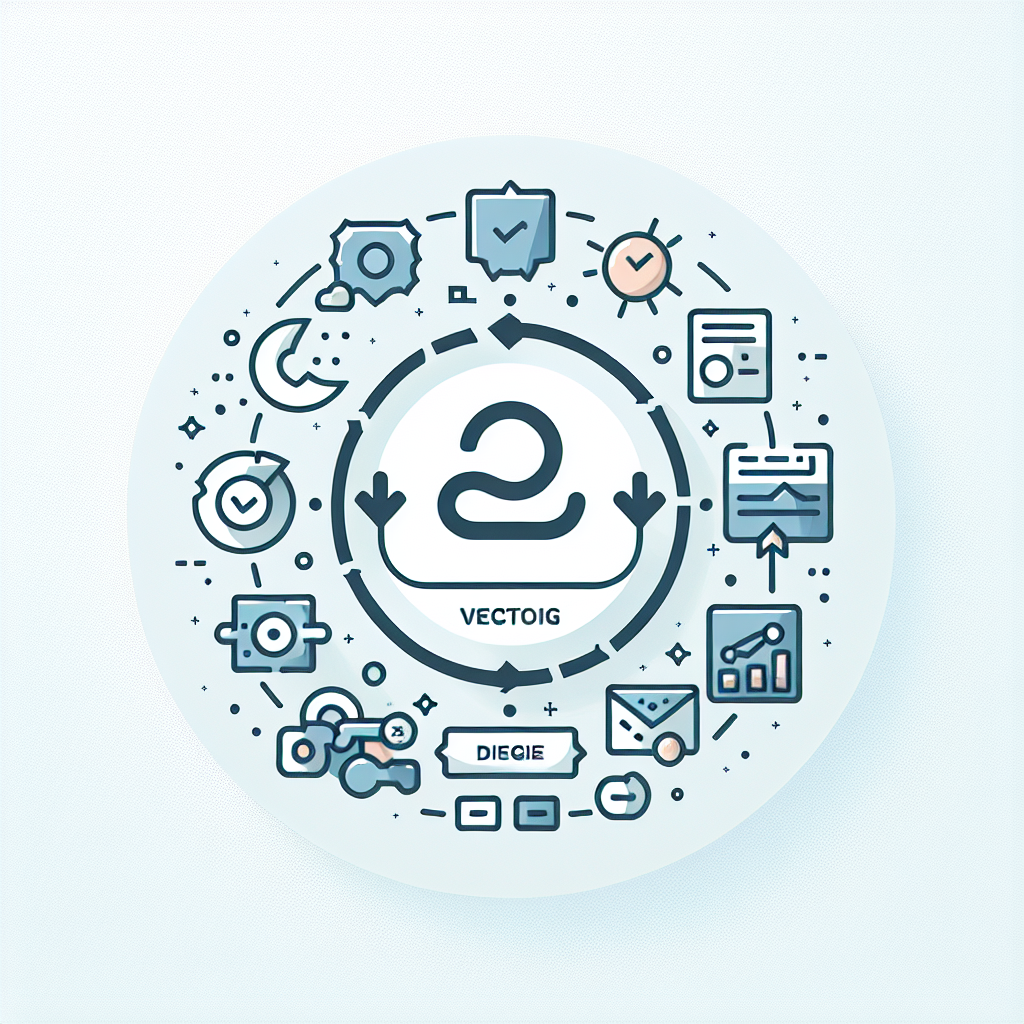
パス化することの利点
画像をパス化することで得られる利点は多岐にわたります。まず、パス化された画像は拡大縮小しても画質が劣化しません。さらに、色や形を自由に編集できるため、デザインの柔軟性が向上します。また、パス化したオブジェクトは、他のオブジェクトと組み合わせやすくなります。
パス化の欠点と注意点
一方で、パス化には注意が必要な点もあります。例えば、複雑な画像をパス化すると、データ量が増加し、処理が重くなることがあります。また、元の画像が持つ細かいディテールが失われることもあるため、慎重に選ぶ必要があります。
パス化できない画像の理由
画像の解像度に関する問題
パス化できない理由の一つに、画像の解像度があります。解像度が低い画像は、パス化しても満足な結果が得られないことがあります。そのため、高解像度の画像を使用することが推奨されます。
対応していないフォーマットとその解決策
Illustratorが対応していない画像フォーマットも存在します。例えば、一部のRAW形式の画像は直接パス化できません。これを解決するためには、JPEGやPNGなどの一般的なフォーマットに変換してから使用することが必要です。
パス化後の編集方法

基本的な編集テクニック
パス化した画像は、様々な編集が可能です。基本的な編集テクニックには、アンカーポイントの移動や削除、パスの形状変更があります。これらを駆使することで、独自のデザインを作成することができます。
高度な編集方法とヒント
さらに高度な編集方法として、パスの合成やクリッピングマスクの使用があります。これらのテクニックを使うことで、より複雑で魅力的なデザインを実現できます。ぜひ挑戦してみてください!
パス化の適切な用途
画像パス化の具体的な使用例
パス化は、ロゴデザインやイラスト制作、さらには印刷物のデザインにおいて非常に有効です。特に、ロゴのようにサイズ変更が頻繁にあるデザインには、パス化が不可欠です。
どの場面でパス化が有効かを考える
パス化が特に有効な場面は、デザインの自由度を求める場合や、高品質な印刷を行う際です。また、アニメーションやウェブデザインにおいても、パス化されたデータは非常に活用されます。
| 用途 | メリット | 注意点 |
|---|---|---|
| ロゴデザイン | サイズ変更に強い | 元のディテールが失われる可能性 |
| イラスト制作 | 自由な編集が可能 | 複雑な画像は重くなる |
| 印刷物デザイン | 高品質な仕上がり | 解像度に注意が必要 |