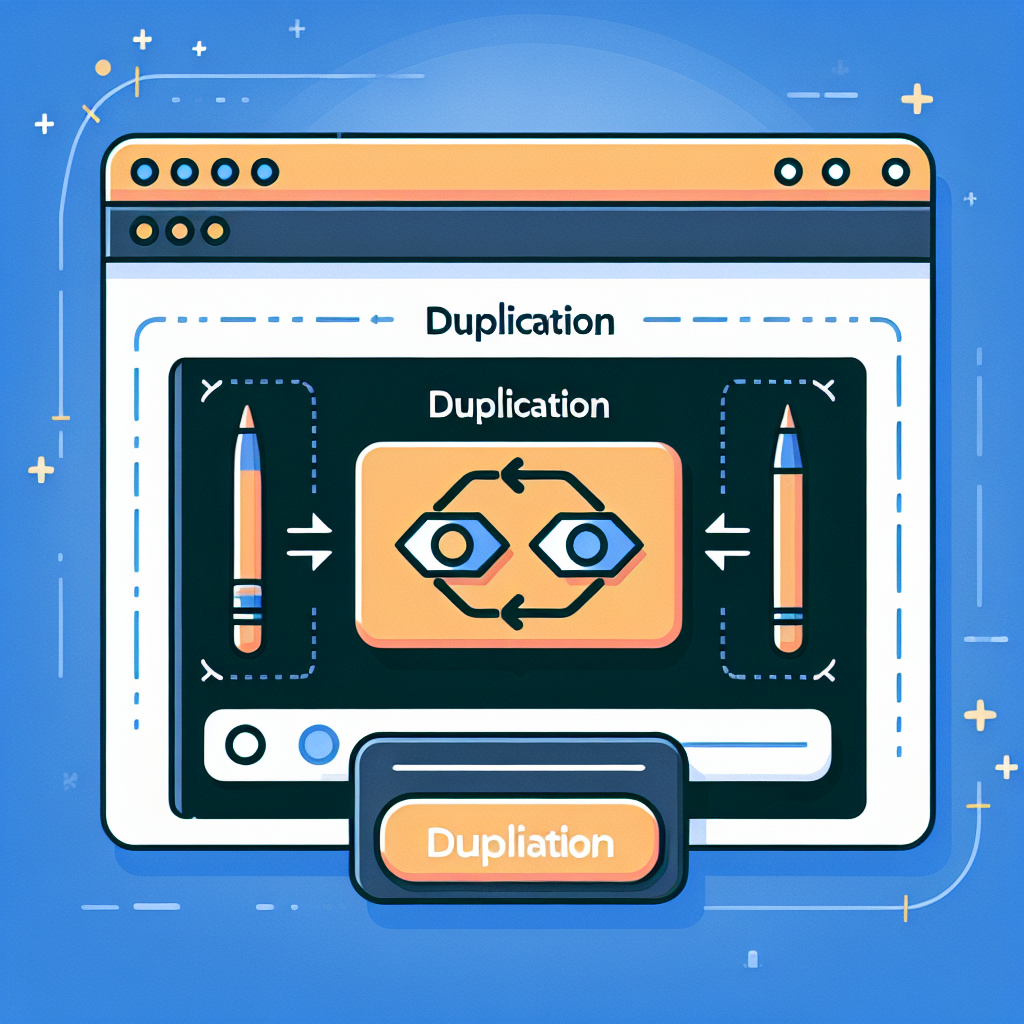はじめに
Adobe Illustratorは、デザインの世界で非常に人気のあるツールです。特に、オブジェクトの複製機能は、デザイン作業を大幅に効率化してくれます。しかし、初心者の方にとっては、複製の方法や設定が難しく感じることもあるでしょう。この記事では、プロのデザイナーの視点から、複製の基本から効率化、トラブルシューティングまで、わかりやすく解説していきますので、ぜひ参考にしてください!
複製の基本
Adobe Illustratorでのオブジェクト複製の手順
まずは基本的な複製の手順から始めましょう。オブジェクトを選択したら、メニューバーの「編集」から「コピー」を選び、続けて「編集」から「ペースト」を選ぶことで、簡単に複製ができます。これだけでなく、ドラッグしながらAltキーを押すことで、マウス操作でも複製が可能です。
ショートカットキーを使った効率的な複製方法
複製作業をスピーディに行うためには、ショートカットキーを活用するのが鍵です。Windowsでは「Ctrl + C」と「Ctrl + V」、Macでは「Command + C」と「Command + V」を使うことで、手早く複製ができます。これらのショートカットを覚えると、作業の効率が飛躍的に向上します!

複製の設定
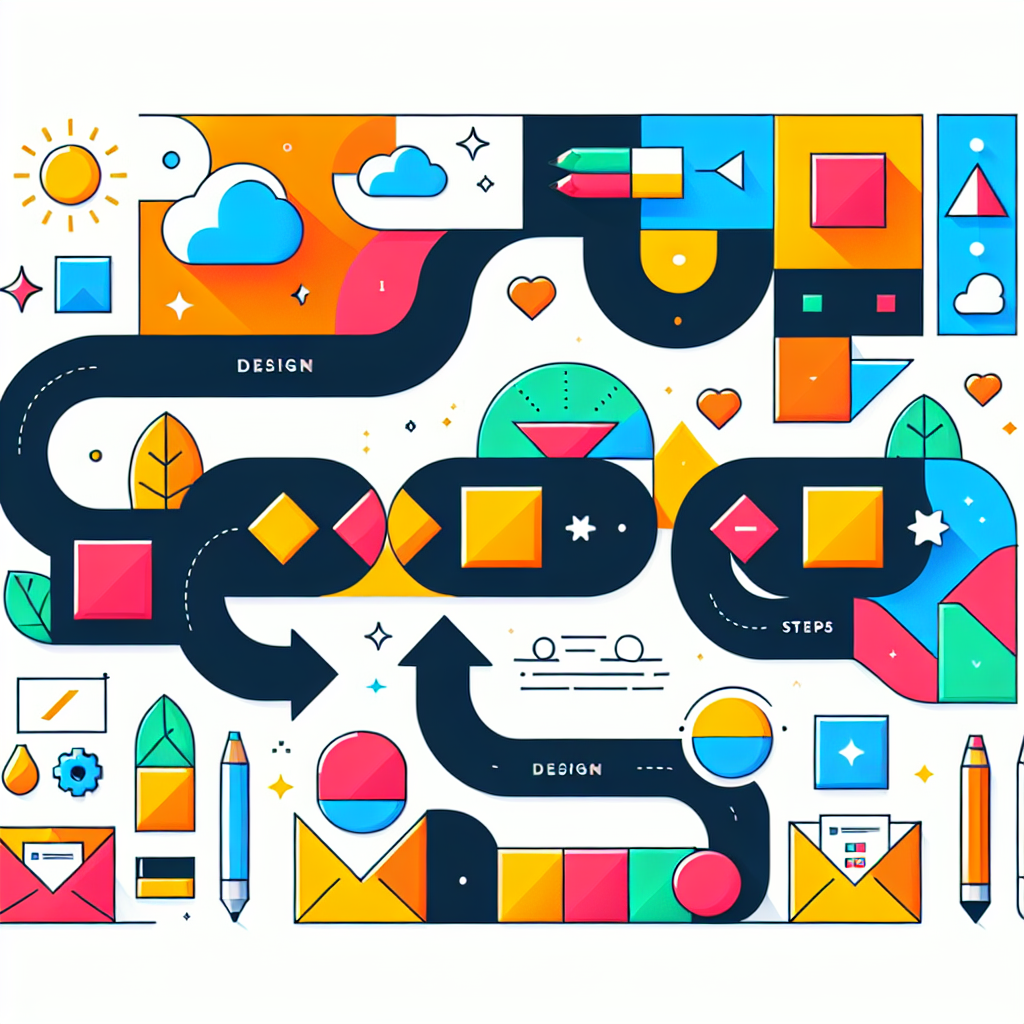
複製時のオブジェクトの位置調整
複製したオブジェクトの位置を調整することは、デザインのバランスを取る上で非常に重要です。複製後にオブジェクトを移動させる際は、オブジェクトの配置ガイドを活用すると、より精密に配置できます。グリッドやスナップ機能を使うと、位置調整がスムーズになります。
特定の属性を保持したまま複製する方法
オブジェクトの色やスタイルを保持したまま複製するには、オブジェクトを選択した状態で「右クリック」から「複製」を選ぶと便利です。これにより、元のオブジェクトの属性をそのまま引き継いだ複製が作成されます。特に、同じデザイン要素を何度も使用する場合に役立ちます。
複製の効率化
複数オブジェクトの一括複製テクニック
複数のオブジェクトを一度に複製する場合は、全てのオブジェクトを選択した後、同じく「コピー」と「ペースト」を使うことで、まとめて複製できます。また、グループ化しておくと、より効率的に複製が行えます。これにより、デザインの一貫性を保ちながら、作業時間を短縮できます。
作業を効率化するためのヒントとトリック
作業を効率化するためには、レイヤー機能を活用しましょう。レイヤーを使うことで、複製したオブジェクトを整理しやすくなります。さらに、オブジェクトのスタイルや属性を事前に設定しておくと、複製後の編集が楽になりますよ!

複製後の編集
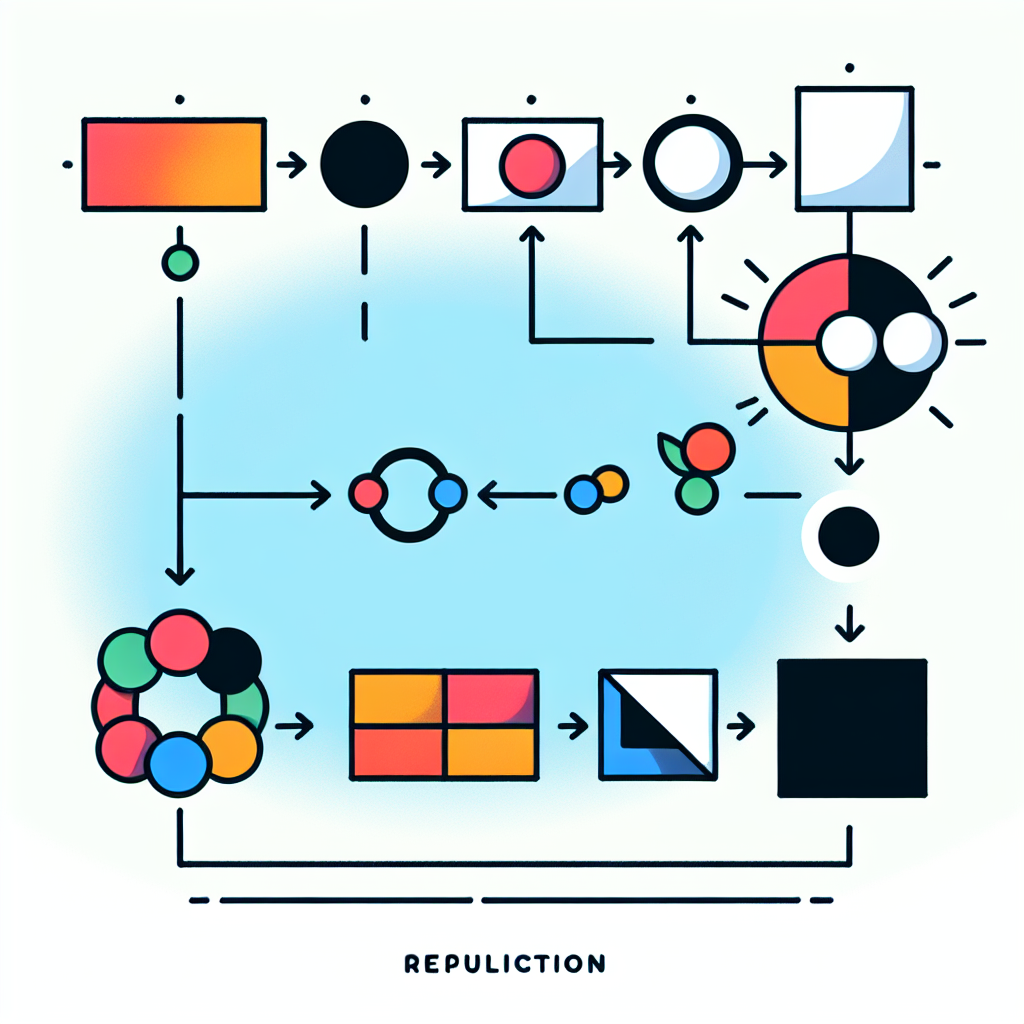
複製したオブジェクトの編集方法
複製したオブジェクトは、元のオブジェクトと同様に自由に編集できます。色を変えたり、サイズを調整したりすることで、オリジナリティを出すことができます。特に、複製したオブジェクトに異なる効果を加えることで、デザインに深みを持たせることができます。
元のオブジェクトとのリンク設定について
複製したオブジェクトを元のオブジェクトとリンクさせることも可能です。これにより、元のオブジェクトを変更すると、複製も自動的に更新されます。リンク設定は、特に同じデザイン要素を使い回す際に非常に便利です。
トラブルシューティング
複製時の一般的な問題とその解決策
複製時に発生する一般的な問題には、オブジェクトが正しく複製されない、または意図しない位置に複製されることがあります。これらの問題は、選択範囲の確認や、オブジェクトのロック状態を確認することで解決できます。特に、複製を行う前に選択したオブジェクトが正しいかどうかを確認することが重要です。
位置ずれや重なりのトラブルを防ぐための対策
位置ずれや重なりを防ぐためには、グリッドやスナップ機能を活用することが効果的です。また、オブジェクトの配置を確認するために、レイヤーを利用することも役立ちます。これにより、デザインの整合性を保ちながら、トラブルを未然に防ぐことができます。

| 項目 | 内容 |
|---|---|
| 複製方法 | コピー&ペースト、ドラッグ&Altキー |
| ショートカット | Windows: Ctrl + C/V, Mac: Command + C/V |
| リンク設定 | オブジェクトをリンクさせることで自動更新 |
Adobeの製品やサービスについてもっと知りたい方は、こちらのリンクをチェックしてみてください!