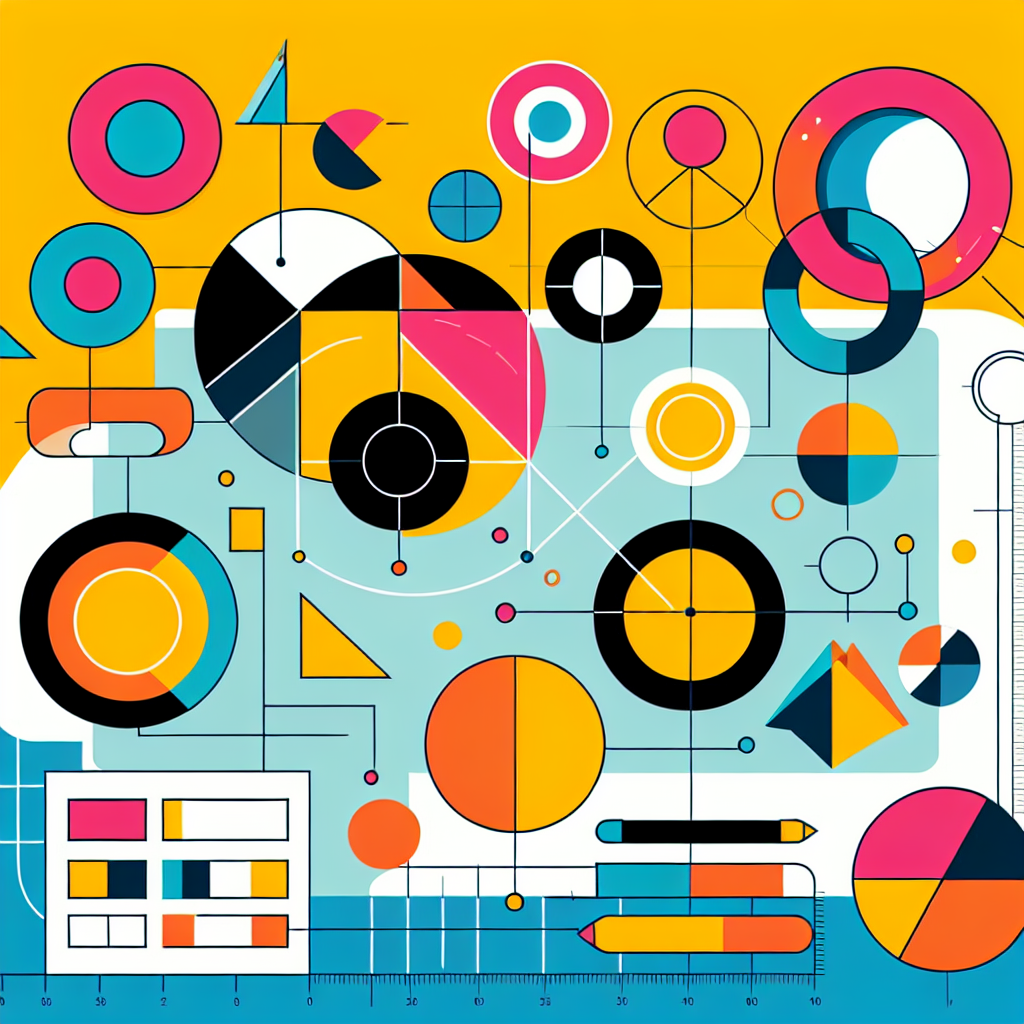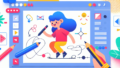Adobe Illustratorのオブジェクト結合完全ガイド
こんにちは!今回は、Adobe Illustratorを使ってオブジェクトを結合する方法を徹底的に解説します。初心者の方でも安心して使えるように、基本から応用までしっかりとお伝えしますよ。デザインの幅を広げるために、オブジェクトの結合技術をマスターしましょう!
オブジェクトの結合方法
基本的な結合手順
オブジェクトを結合するには、まず結合したいオブジェクトを選択します。次に、上部メニューの「ウィンドウ」から「パスファインダー」を選び、表示されたパネルから「合体」をクリックします。これで、選択したオブジェクトが一つの形状に結合されます。
ショートカットキーの活用
作業を効率化するために、ショートカットキーを活用しましょう。結合したいオブジェクトを選択した後、Ctrl + 8(Windows)またはCmd + 8(Mac)を押すと、すぐに結合ができます。これで時間を節約し、作業がスムーズになりますよ!
複数オブジェクトの一括結合
複数のオブジェクトを一度に結合することも可能です。オブジェクトをすべて選択したら、同じく「パスファインダー」パネルから「合体」を選びましょう。これにより、複数のオブジェクトを一つの形にまとめられ、デザインが一層洗練されます。

結合後のオブジェクトの編集

結合したオブジェクトの編集方法
結合後もオブジェクトの編集は簡単です。選択ツールを使って結合したオブジェクトを選び、必要に応じてアンカーポイントを調整したり、パスを変更したりできます。これにより、デザインをさらにカスタマイズできますよ。
元のオブジェクトに戻す方法
結合したオブジェクトを元に戻す場合は、Ctrl + Z(Windows)またはCmd + Z(Mac)で簡単に元に戻せます。また、オブジェクトを選択し、「オブジェクト」メニューから「グループ解除」を選ぶことでも元の状態に戻せます。
編集後のオブジェクトの保存と管理
編集したオブジェクトは、必ず保存を忘れずに行いましょう。ファイルメニューから「保存」または「別名で保存」を選び、適切なフォーマットで保存することで、後からの編集もスムーズになります。特に、Adobe Illustratorのファイル形式(.ai)で保存することをお勧めします。
結合の効果と用途
デザイン上の利点
オブジェクトを結合することによって、デザインが一層シンプルで洗練された印象を与えることができます。また、結合されたオブジェクトは、管理がしやすく、後の編集も容易です。これにより、作業効率が向上します。
具体的な使用例
例えば、ロゴデザインでは、複数のシェイプを結合して一つのロゴマークを作成することがよくあります。また、イラストやアイコンのデザインでも、結合を活用することで、より複雑な形状を簡単に作成できます。
結合を利用したクリエイティブなアイデア
結合技術を駆使することで、独自のアートスタイルを生み出すことも可能です。例えば、複数のオブジェクトを結合して新しい形を作り、それに色を付けることで、ユニークなデザインを生み出せます。自分だけのスタイルを見つけるために、ぜひ試してみてください!
結合時のトラブルシューティング

よくあるエラーとその解決策
結合時にエラーが発生することもありますが、心配はいりません。例えば、オブジェクトが選択されていない場合、結合ができないことがあります。この場合は、選択ツールでオブジェクトを再確認しましょう。
オブジェクトが消えた場合の対処法
結合後にオブジェクトが消えてしまった場合は、レイヤーパネルを確認してみてください。オブジェクトが別のレイヤーに移動していることがあります。必要に応じて、レイヤーを再配置することで解決できます。
意図しない形状になった場合の修正方法
結合したオブジェクトが意図しない形状になった場合は、Ctrl + Z(Windows)またはCmd + Z(Mac)で元に戻すことができます。また、パスの編集ツールを使って、再度形を整えることも可能です。
異なるオブジェクトタイプの結合
パスとシェイプの結合方法
パスとシェイプを結合する際は、まずそれぞれのオブジェクトを選択し、「パスファインダー」パネルから「合体」を選択します。これにより、異なるオブジェクトタイプでもスムーズに結合できます。
テキストオブジェクトの結合注意点
テキストオブジェクトを結合する際は、まずテキストをアウトライン化する必要があります。テキストを選択し、Ctrl + Shift + O(Windows)またはCmd + Shift + O(Mac)を押すことで、アウトライン化が可能です。これで他のオブジェクトとの結合がスムーズに行えます。
異なるオブジェクトタイプを結合する際のベストプラクティス
異なるオブジェクトを結合する際は、必ずレイヤーを整理しておくことが大切です。レイヤーを分けて管理することで、後からの編集が楽になります。また、結合するオブジェクトの形状や色を考慮して、デザイン全体のバランスを保つことも重要です。
まとめ
結合の重要性と活用法
オブジェクトの結合は、デザイン作業において非常に重要な技術です。これをマスターすることで、より効率的に作業ができ、クリエイティブなアイデアを形にすることができます。ぜひ、日々のデザインに活用してみてください!
次のステップ:さらなるスキルアップへの道
今回の内容を実践した後は、さらに高度なテクニックに挑戦してみましょう。例えば、レイヤーの管理やエフェクトの活用など、Adobe Illustratorにはまだまだ学ぶべきことがたくさんあります。スキルアップを目指して、楽しみながら学んでいきましょう!