はじめに
Adobe製品を購入しようか迷っている初心者の皆さん、こんにちは!デザインの世界に一歩踏み出すための第一歩として、Adobe Illustratorは非常に魅力的な選択肢です。この記事では、Illustratorにおける「複数選択」について詳しく解説し、あなたのデザインライフをよりスムーズにする方法をお伝えします。さあ、一緒に学んでいきましょう!
複数オブジェクトの選択方法
基本的な選択手順
Adobe Illustratorで複数のオブジェクトを選択するのはとても簡単です。まず、選択ツール(V)を選び、マウスで選びたいオブジェクトをクリックします。次に、Shiftキーを押しながら他のオブジェクトをクリックすることで、追加で選択できます。この方法を使えば、複数のオブジェクトを効率よく選ぶことができますよ!
ショートカットキーの活用
時間を節約したいなら、ショートカットキーを活用しましょう。例えば、Ctrl(Cmd)キーを押しながらオブジェクトをクリックすると、選択を切り替えることができます。このテクニックを使えば、選択の操作が一段とスピーディーになります!
選択ツールの使い方
選択ツールはIllustratorの基本中の基本ですが、使い方をマスターすることで、作業が格段に効率的になります。選択ツールを使ってオブジェクトを囲むことで、範囲選択が可能です。特に複雑なデザインでは、この機能が非常に役立ちます。

選択範囲の管理

選択範囲の解除方法
選択したオブジェクトの選択を解除したいときは、Shiftキーを押しながらオブジェクトをクリックするか、Ctrl(Cmd)+ Shift + Aを使ってすべての選択を解除できます。これで、次の作業にスムーズに移行できます。
再選択のテクニック
選択を解除した後でも、再度同じオブジェクトを選択したい場合、選択範囲を保存することで簡単に再選択が可能です。特に大きなプロジェクトでは、これが非常に便利です。
選択範囲を保存する方法
選択範囲を保存するには、メニューから「選択」→「選択範囲を保存」を選びます。これにより、後で同じ選択範囲を呼び出すことができ、時間を大幅に節約できます。
選択したオブジェクトの操作
一括移動の手順
複数のオブジェクトを選択したら、ドラッグすることで一括移動ができます。これにより、デザインのレイアウトを簡単に調整することができます。ぜひ試してみてください!
色変更の効率的な方法
選択したオブジェクトの色を一括で変更するには、カラーガイドやスウォッチパネルを活用しましょう。選択したオブジェクトが一度に色変更できるので、作業がとても効率的です。
グループ化とその利点
複数のオブジェクトをグループ化することで、まとめて操作が可能になります。グループ化は、特に複雑なデザインを整理するのに役立ちます。グループ化したオブジェクトは、簡単に移動や変更ができるので、ぜひ活用してみてください。
選択のフィルター機能
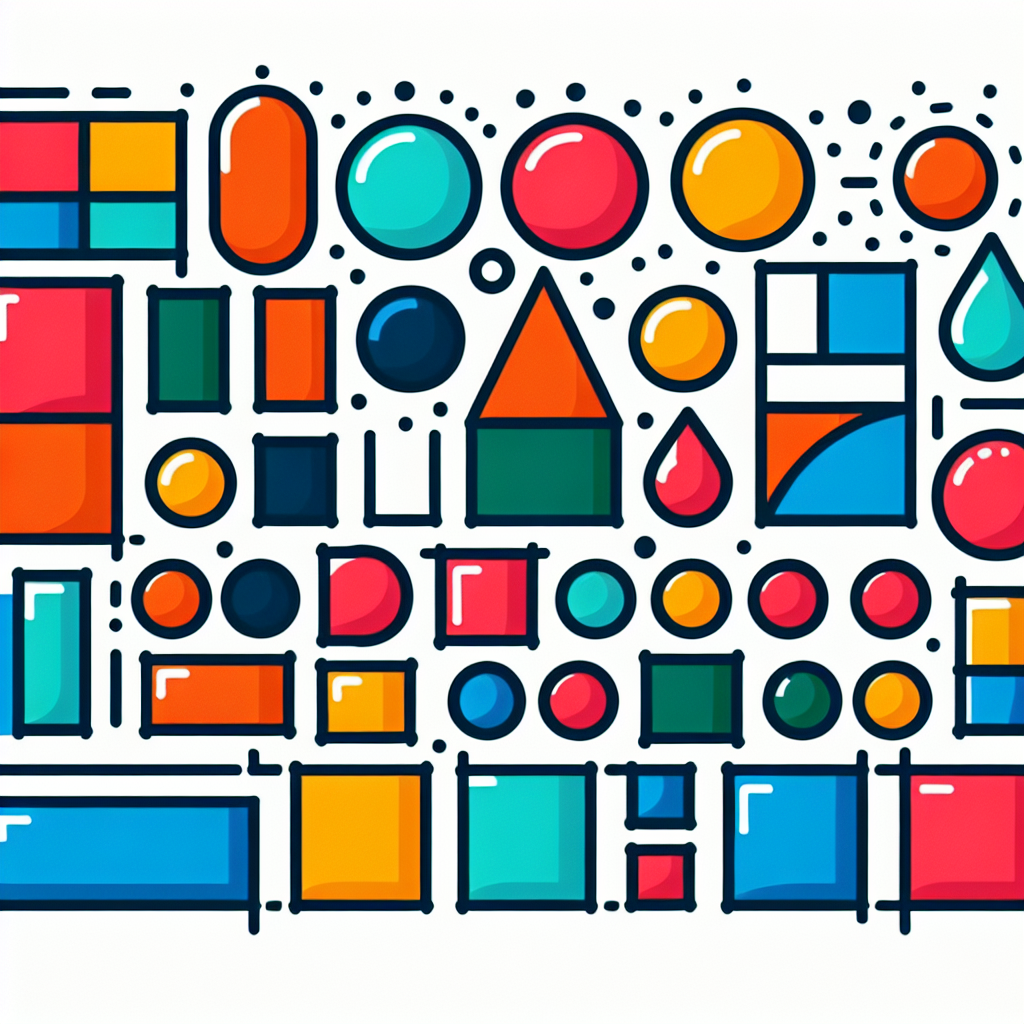
属性に基づく選択の方法
Illustratorでは、属性に基づいてオブジェクトを選択することができます。例えば、同じ色や線の太さのオブジェクトを一度に選ぶことができ、作業の効率を大幅に向上させます。
色や形状でのフィルタリングテクニック
色や形状でオブジェクトをフィルタリングすることで、特定の要素だけを選択することが可能です。これにより、複雑なデザインでも必要なオブジェクトだけを簡単に操作できます。
複雑なオブジェクトの選択を簡単にする方法
複雑なオブジェクトを選ぶ際は、レイヤーパネルを活用するのがオススメです。レイヤーごとにオブジェクトを管理することで、選択が非常に楽になります。
トラブルシューティング
複数選択ができない原因
複数選択ができない場合、選択ツールが正しく選ばれていない可能性があります。まずは選択ツールを確認し、再度試してみてください。
特定のオブジェクトが選択できない場合の対処法
特定のオブジェクトが選択できない場合、そのオブジェクトがロックされている可能性があります。レイヤーパネルでロックを解除することで、選択できるようになります。
よくある問題とその解決策
よくある問題として、選択範囲が意図した通りに選べないことがあります。この場合、選択ツールの設定を見直すことが重要です。設定を見直すことで、よりスムーズに操作できるようになります。
まとめ
複数選択の重要性と活用法
複数選択は、デザイン作業を効率化するための重要なスキルです。これをマスターすることで、デザインの自由度が広がり、よりクリエイティブな作品を生み出すことができるでしょう。
今後の参考資料とリソース
さらに詳しい情報を知りたい方は、Adobe Illustratorの公式サイトを訪れてみてください。たくさんのリソースやチュートリアルが用意されていますので、初心者にとって非常に役立ちます。


