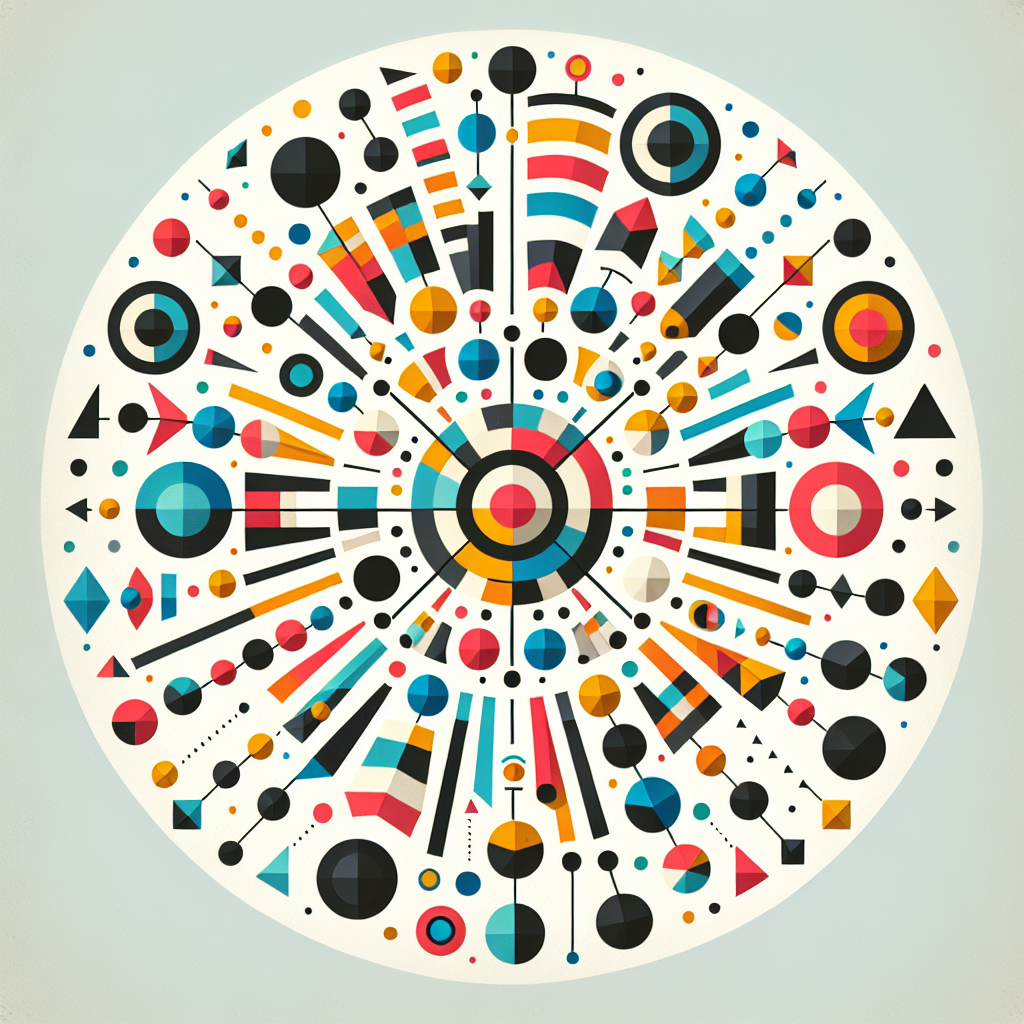はじめに
こんにちは、デザインの世界へようこそ!アドビ製品を使ってみたいけれど、どうやって始めればいいのか迷っているあなたに向けて、Adobe Illustratorを使った円形配置のガイドをお届けします。初心者の方でもわかりやすく、実際のデザインに役立つ情報をお伝えしますので、ぜひ最後までお付き合いくださいね!
Adobe Illustratorでの円形配置ガイド
円形にオブジェクトを配置する方法
円形配置はデザインにおいて非常に魅力的なテクニックです。まずは基本的なステップを理解しましょう。円形にオブジェクトを配置することで、視覚的に引きつけるデザインが可能になります。
ステップバイステップの手順
円形にオブジェクトを配置するための手順は以下の通りです。
| ステップ | 内容 |
|---|---|
| 1 | オブジェクトを選択する |
| 2 | 円形のパスを作成する |
| 3 | オブジェクトを円形のパスに沿って配置する |
使用するツールと機能
円形配置には、Illustratorの「整列ツール」や「パスに沿って配置」機能を使います。この機能を活用することで、簡単にオブジェクトを円形に配置することができます。

配置の精度を高めるためのテクニック
配置の精度はデザインのクオリティに直結します。ここでは、精度を高めるためのテクニックを紹介します。特に初心者の方は、これらのテクニックを実践することで、より洗練されたデザインが可能になります。
ガイドラインの活用法
ガイドラインを使うことで、オブジェクトの配置が格段に楽になります。ガイドラインを引くことで、視覚的に整ったデザインを実現しましょう。
スナップ機能の設定と利用
スナップ機能を利用すると、オブジェクトが自動的にガイドに吸着します。この機能を有効にすることで、配置の精度が向上し、作業効率も上がります。

デザインのバランスを取る方法
デザインのバランスを取ることは、視覚的な美しさを保つために非常に重要です。配置後の調整も忘れずに行いましょう。
視覚的美しさを保つためのポイント
オブジェクトのサイズや色のバランスを考慮して配置することが、全体の調和を生み出します。視覚的な重心を意識することが大切です。
配置後の調整方法
配置が完了したら、最終調整を行いましょう。微調整を行うことで、より洗練されたデザインに仕上げることができます。

特定の形状やテキストを円形に配置する方法
円形配置はオブジェクトだけでなく、テキストや特定の形状にも応用できます。ここではその方法について詳しく解説します。
テキストを円形に配置する際の注意点
テキストを円形に配置する際は、フォントサイズや行間に注意が必要です。読みやすさを保ちながら、デザインを楽しむことができます。
特定の形状を円形に配置するためのコツ
特定の形状を円形に配置する場合は、オブジェクトの形状を事前に考えておくと良いでしょう。配置後の調整も行いやすくなります。
トラブルシューティング
デザイン作業中には、思わぬトラブルが発生することもあります。ここではよくある問題とその解決策を紹介します。
よくある問題とその解決策
例えば、オブジェクトが思ったように配置できない場合は、スナップ機能やガイドラインを再確認してみてください。これだけで問題が解決することが多いです。
効率的な修正方法とヒント
修正が必要な場合は、レイヤー機能を活用しましょう。レイヤーを分けることで、特定のオブジェクトだけを簡単に修正できます。

これで、Adobe Illustratorを使った円形配置の基本的な知識が身につきましたね!デザインの世界は奥が深いですが、楽しみながら学んでいきましょう。さらに詳しい情報や便利なツールについては、こちらのAdobe公式サイトをチェックしてみてください!