はじめに
Adobe製品を使い始めるのは、特に初心者にとってワクワクする冒険です!しかし、機能が豊富であるため、どこから手をつければ良いのか迷ってしまうこともありますよね。特に、Adobe Illustratorのようなデザインツールでは、オブジェクトのロック機能を使いこなすことで、作業効率が大幅に向上します。この記事では、オブジェクトのロック機能について詳しく解説し、あなたのデザイン作業をスムーズに進めるためのヒントをお届けします!
Adobe Illustratorにおけるオブジェクトのロック機能
オブジェクトのロック方法
基本的なロック手順
オブジェクトをロックするのはとても簡単です。まず、ロックしたいオブジェクトを選択し、メニューバーから「オブジェクト」を選び、「ロック」をクリックします。これで、そのオブジェクトは編集できなくなります!この機能を使うことで、意図しない移動や変更を防ぐことができます。
ショートカットキーの活用
さらに効率的に作業を進めたい方には、ショートカットキーの活用をおすすめします。Ctrl + 2(Windows)またはCmd + 2(Mac)を押すことで、選択したオブジェクトを瞬時にロックできます。これにより、メニューを探す手間が省け、作業がスピーディーに進むでしょう。

ロック解除の方法
ロック解除の手順
ロックしたオブジェクトを再び編集したい場合は、同じく「オブジェクト」メニューから「ロック解除」を選ぶか、ショートカットのCtrl + Alt + 2(Windows)またはCmd + Option + 2(Mac)を使います。これで、再びオブジェクトを自由に操作できるようになります。
注意点とトラブルシューティング
ロックを解除できない場合は、オブジェクトがグループ化されている可能性があります。この場合は、まずグループを解除してからロック解除を試みてください。また、ロックしたオブジェクトが選択できない場合も、レイヤーの設定を確認してみましょう。
ロックのメリット
作業効率の向上
オブジェクトをロックすることで、他のオブジェクトに影響を与えずに作業を進めることができます。これにより、デザインの精度が向上し、無駄な修正作業を減らすことができます。特に複雑なデザインでは、この機能が役立つこと間違いなしです!
他の機能との連携
ロック機能は、レイヤー機能とも相性が良いです。ロックしたオブジェクトを含むレイヤーを管理することで、さらに効率的にデザインを進めることができます。例えば、背景をロックしておけば、前景のオブジェクトを安心して編集できます。
ロック機能のトラブルシューティング
よくある問題とその解決策
ロック機能を使用していると、時折「オブジェクトがロックされている」と表示されることがあります。この場合は、オブジェクトの選択状態や、レイヤーのロック状態を確認してください。また、グループ化されたオブジェクトも注意が必要です。
サポートリソースの活用
Adobeの公式サイトには、さまざまなサポートリソースが用意されています。困ったときは、こちらのサポートページを訪れて、解決策を探してみましょう。コミュニティフォーラムも非常に役立ちますよ!
レイヤー管理の効率化
レイヤーのロック機能を使った管理方法
レイヤーを使用することで、デザインの構造を整理しやすくなります。特に、複数のオブジェクトを扱う際には、レイヤーごとにロックを活用することで、作業が非常にスムーズになります。レイヤーをロックするには、レイヤーパネルでアイコンをクリックするだけです。
複数オブジェクトの整理とロックの活用法
複数のオブジェクトを整理する際は、関連するオブジェクトをグループ化し、必要に応じてロックをかけると良いでしょう。これにより、意図しない変更を防ぎつつ、作業を効率化できます。特に大規模なプロジェクトでは、この方法が非常に有効です。
まとめ
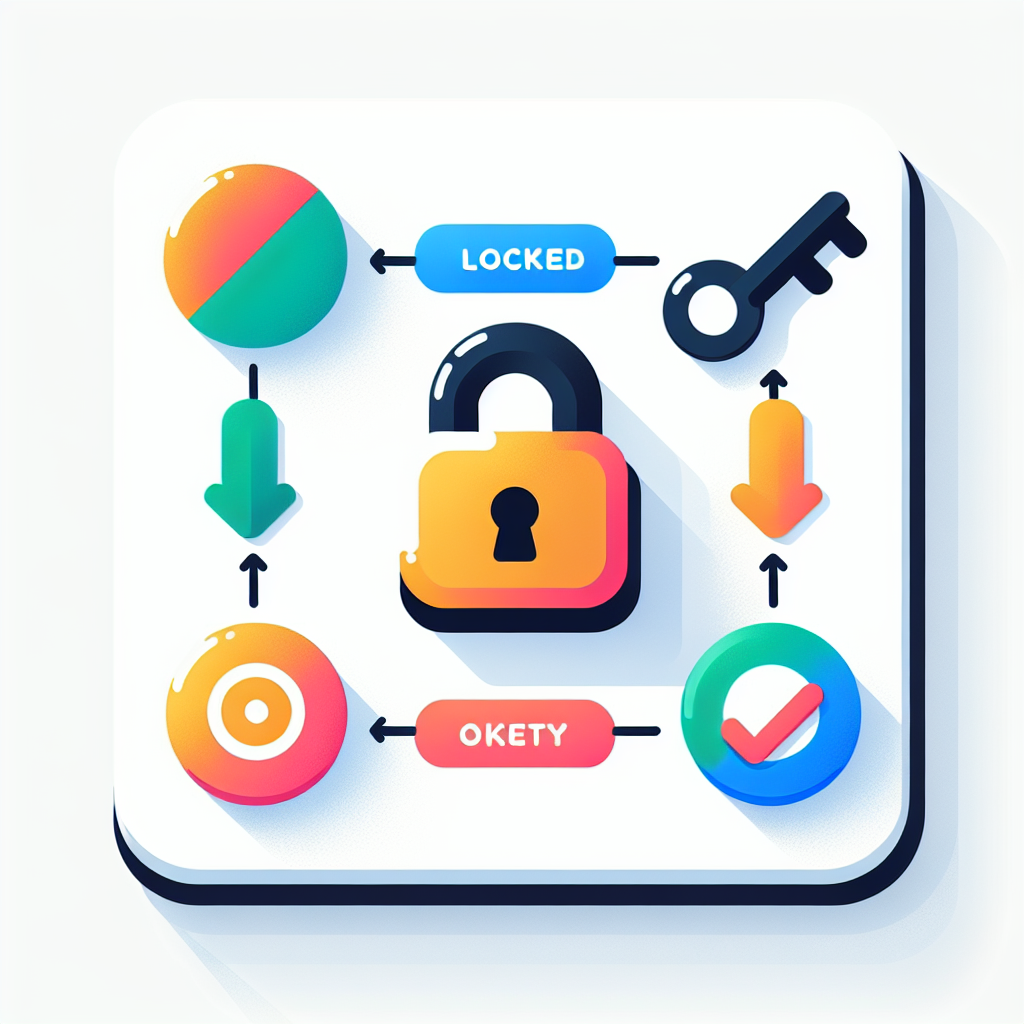
ロック機能の活用で作業をスムーズに
Adobe Illustratorのロック機能を使いこなすことで、デザイン作業が格段に効率化されます。オブジェクトをロックすることで、安心して他の部分に集中でき、結果としてクオリティの高いデザインを生み出すことができます。
今後の活用方法と学びのポイント
今後は、ロック機能だけでなく、他の機能も積極的に活用していきましょう。特に、レイヤー管理やショートカットキーの活用は、デザインの質を高める大きなポイントです。ぜひ、これらの知識を活かして、あなたのクリエイティブな旅を楽しんでください!


