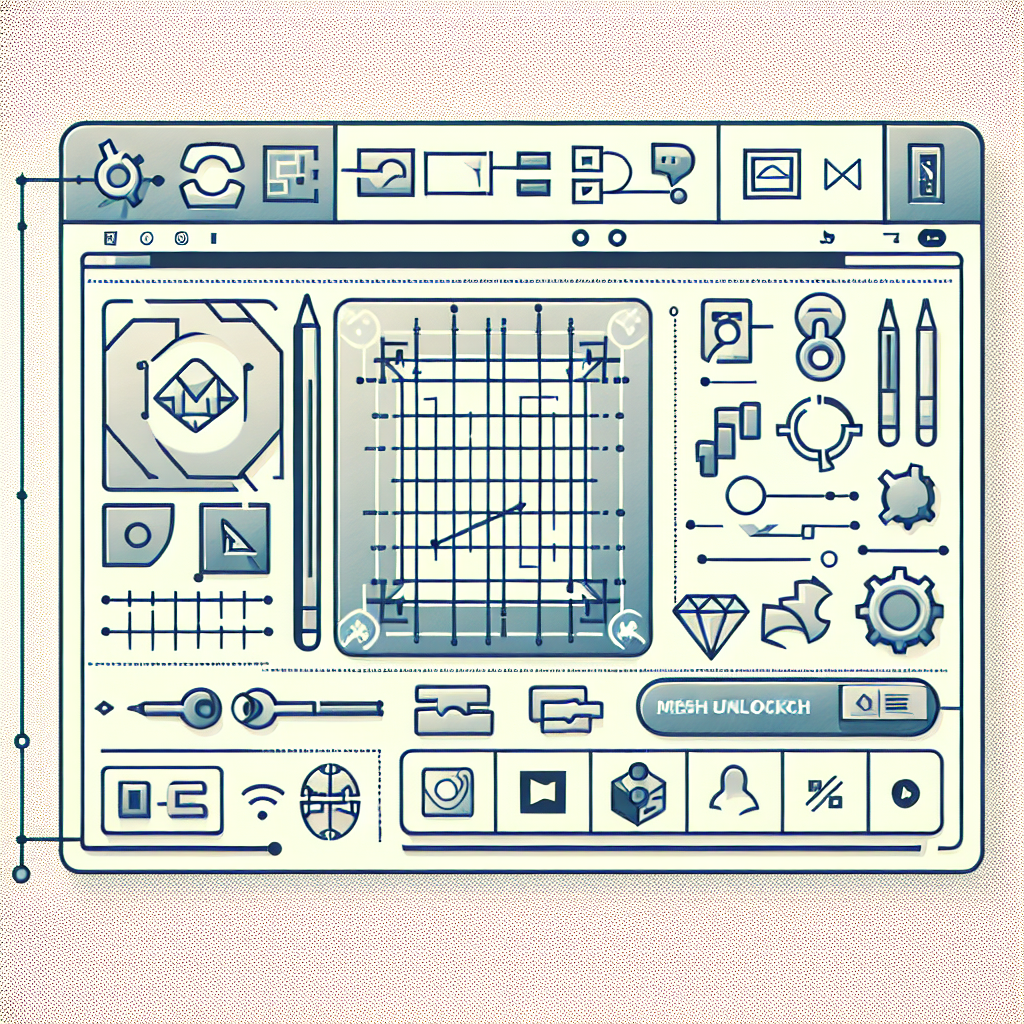Adobe Illustratorにおけるメッシュ解除ガイド
こんにちは!デザインの世界へようこそ。Adobe Illustratorを使い始めたばかりのあなたにとって、メッシュ解除は少し難しく感じるかもしれません。でも安心してください!この記事では、メッシュ解除の基本から具体的な手順、さらにはトラブルシューティングまで、プロのデザイナーの目線で詳しく解説していきます。さあ、一緒に学んでいきましょう!
メッシュ解除の基本
メッシュとは?
メッシュとは、Illustratorにおける高度なグラデーション技術で、オブジェクトに複雑な色合いを与えることができます。これを使うことで、リアルな質感や立体感を表現できるのですが、時には編集が難しくなることも。初心者のうちは、メッシュの特性を理解することが重要です。
メッシュ解除の重要性
メッシュ解除は、デザインをシンプルにしたり、特定の部分だけを編集したりする際に欠かせないプロセスです。特に、複雑なデザインからシンプルな形状に戻したいときに役立ちます。メッシュを解除することで、より自由にデザインを操作できるようになりますよ!
メッシュ解除の方法
Illustratorでのメッシュ解除手順
それでは、実際にメッシュ解除の手順を見ていきましょう。まず、対象のオブジェクトを選択し、メニューから「オブジェクト」を選びます。次に「メッシュ」を選択し、「メッシュ解除」をクリックします。このシンプルな手順で解除が完了します!
ショートカットキーを活用した解除方法
さらに、ショートカットキーを使うことで、作業を効率化できます。メッシュ解除のショートカットは「Shift + Ctrl + M」です。このキーを押すだけで、素早くメッシュを解除できるので、ぜひ覚えておきましょう!
メッシュ解除の影響
デザインへの影響
メッシュ解除を行うと、デザインの印象が大きく変わることがあります。特に色のグラデーションが消えるため、全体的な見た目がシンプルになります。この変化を理解しておくことが、デザインのクオリティを保つために重要です。
色や形状の変化について
メッシュを解除すると、色や形状が元に戻るため、デザインの意図が変わることも。特に、色のトーンが一気に変わる場合があるので、解除後は必ず確認しましょう。色の調整が必要な場合は、再度色を塗り直すことをお勧めします。
解除後の編集
再編集のための注意点
メッシュ解除後は、オブジェクトが単純化されるため、再編集がしやすくなりますが、元のデザインを失うこともあります。元のデザインを残したい場合は、必ずバックアップを取っておくことが大切です。
効率的な再編集テクニック
再編集を行う際は、レイヤーを活用することで効率が上がります。各パーツを別々のレイヤーに分けておくことで、必要な部分だけを簡単に編集できます。これにより、時間を節約できるだけでなく、デザインのクオリティも保てます!
トラブルシューティング
よくあるエラーとその対処法
メッシュ解除中にエラーが発生することもあります。例えば、オブジェクトが選択できない場合、まずはレイヤーを確認しましょう。ロックされているレイヤーがあると、解除ができませんので注意が必要です。
メッシュ解除がうまくいかない場合の解決策
もしメッシュ解除がうまくいかない場合は、アプリを再起動してみるのも一つの手です。時にはバグが原因でうまく動作しないこともあるため、再起動で解決することがあります。
メッシュの代替手段
メッシュを使わないデザイン技法
メッシュを使わずにデザインする方法もたくさんあります。例えば、シェイプやパスファインダーを活用することで、よりシンプルで効果的なデザインが可能です。初心者の方は、まずこちらの技法を試してみると良いでしょう。
他のツールやテクニックの紹介
Illustrator以外にも、PhotoshopやFigmaなどのツールを使ってデザインを行うことができます。それぞれのツールには独自の特性があるので、使い分けることで作業効率が上がります。興味がある方は、ぜひAdobeの公式サイトをチェックしてみてください!
まとめ
メッシュ解除のポイントと今後の活用方法
この記事では、メッシュ解除の基本から具体的な手順、さらにはトラブルシューティングまで幅広く紹介しました。メッシュ解除をマスターすることで、デザインの自由度が格段にアップします。今後は、ぜひ自分のスタイルを見つけながら、メッシュ解除を活用してみてください!