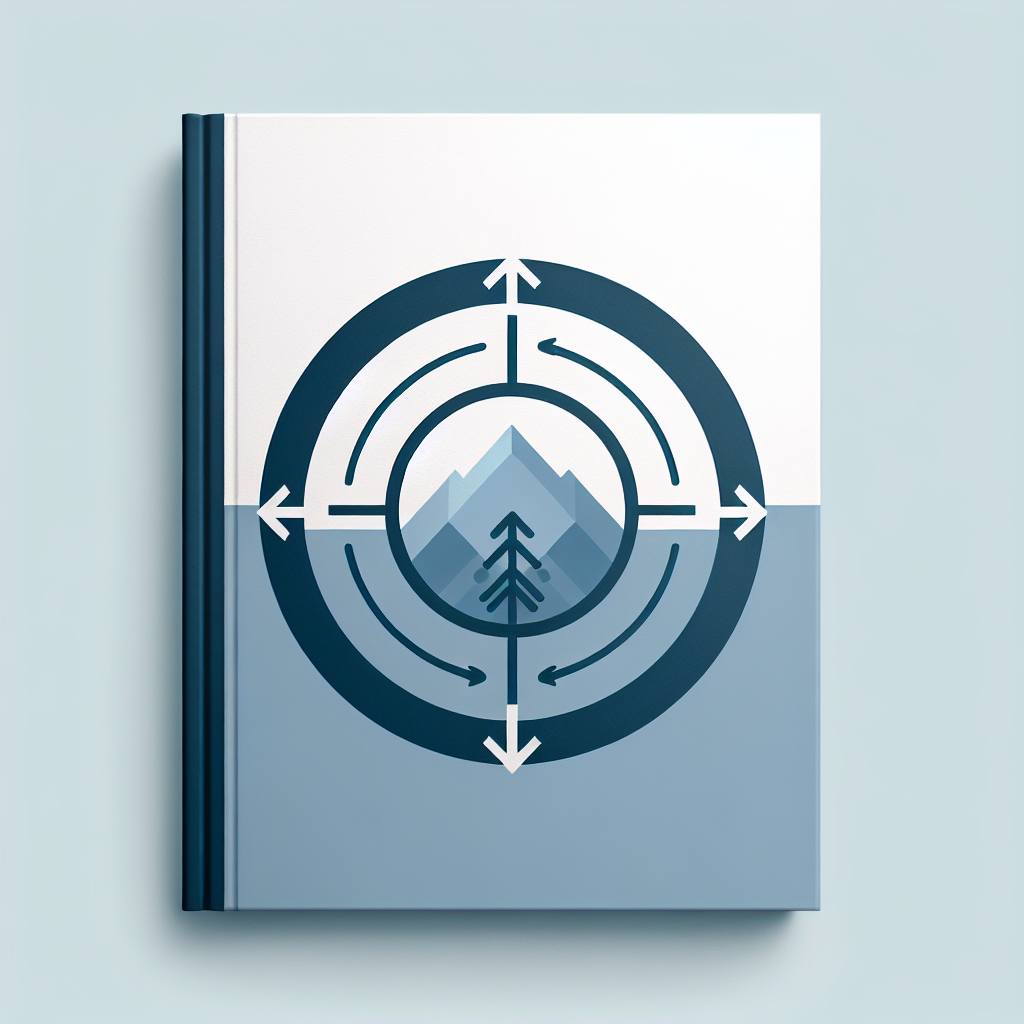はじめに
こんにちは!アドビ製品に興味を持っている皆さん、特にIllustratorを使ってデザインを始めたいと思っている初心者の方々に向けて、この記事をお届けします。Illustratorは、クリエイティブなデザインを実現するための強力なツールですが、最初はその使い方に戸惑うことも多いでしょう。今回は、オブジェクトを真ん中に配置する方法を中心に、プロのデザイナーの視点から役立つ情報をお伝えします!
オブジェクトを正確に中央に配置する方法
Illustratorでの基本的な中央配置手順
オブジェクトを正確に中央に配置するのは、デザインの基本です。まずは、配置したいオブジェクトを選択し、上部メニューの「整列」パネルを開きます。ここで「水平方向に中央揃え」と「垂直方向に中央揃え」のボタンをクリックするだけで、アートボードの中心にオブジェクトが配置されます。
ワンポイントアドバイス

アートボードの中心を基準にする方法
アートボードの中心を基準にする方法も非常に便利です。アートボードのガイドラインを使って、中心を視覚的に確認できます。ガイドラインは「表示」メニューから設定できますので、ぜひ活用してみてください。
複数のオブジェクトを均等に配置する方法
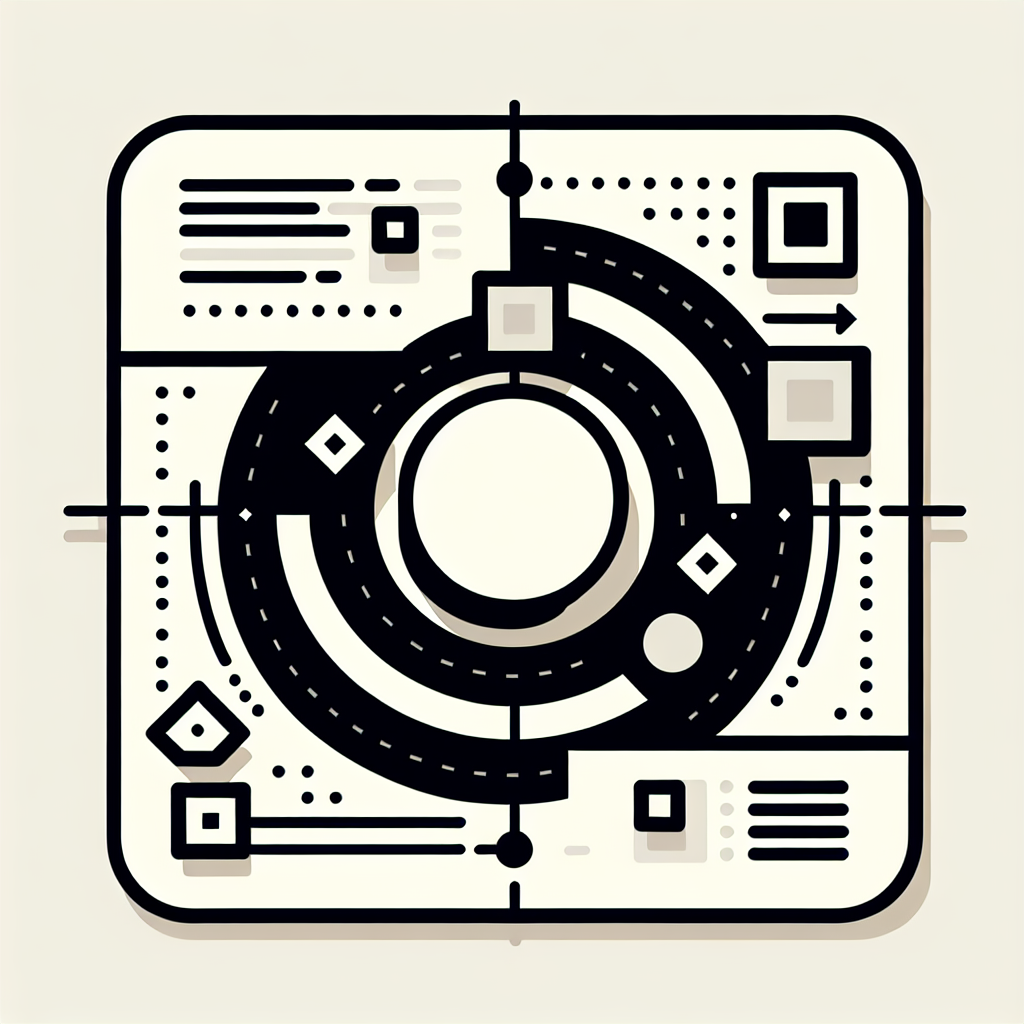
複数オブジェクトの選択と中央配置
複数のオブジェクトを一度に中央に配置することも可能です。まず、配置したいオブジェクトをすべて選択し、整列パネルを開きます。ここで「水平方向に中央揃え」と「垂直方向に中央揃え」を選択すると、選択したオブジェクト全体がアートボードの中心に配置されます。
整列パネルを使った均等配置のテクニック
整列パネルは、オブジェクトを均等に配置するための強力なツールです。例えば、オブジェクトを選択した後、「間隔を均等に配置」を選ぶと、選択したオブジェクトが均等に並びます。これにより、デザインの整合性が保たれ、プロフェッショナルな仕上がりになります。
| 操作 | ショートカット |
|---|---|
| 水平方向に中央揃え | Shift + Ctrl + C |
| 垂直方向に中央揃え | Shift + Ctrl + E |
| 均等に配置 | Shift + Ctrl + Alt + N |
ガイドやグリッドを使った配置方法
ガイドの設定と活用法
ガイドを使うことで、より精密な配置が可能になります。ガイドは「表示」メニューから「新しいガイド」を選択することで追加できます。ガイドを使ってオブジェクトの位置を確認しながら配置を行うと、デザインが一段と洗練されます。
グリッドを使った精密な配置方法
グリッドを利用することで、オブジェクトの配置をさらに精密に行えます。「表示」メニューから「グリッドを表示」を選択し、グリッドに合わせてオブジェクトを配置することで、整ったデザインを実現できます。
配置がうまくいかない原因

中央配置が失敗する一般的な原因
オブジェクトが中央に配置されない理由はいくつかあります。例えば、選択しているオブジェクトがグループ化されている場合、意図した通りに配置されないことがあります。また、アートボードのサイズが適切でない場合も、中央配置がうまくいかない原因となります。
配置トラブルシューティングガイド
配置に関するトラブルが発生した場合は、まず選択したオブジェクトが正しいか確認しましょう。次に、整列パネルの設定を見直し、正しいオプションが選択されているか確認します。これでも解決しない場合は、オブジェクトのレイヤーや位置を再確認してみてください。
ショートカットキーや効率的な操作方法
中央配置のための便利なショートカットキー
作業を効率化するために、ショートカットキーを活用しましょう。例えば、水平方向に中央揃えを行うには「Shift + Ctrl + C」、垂直方向には「Shift + Ctrl + E」を使います。これらのショートカットを覚えることで、作業がスムーズになります。
作業を効率化するためのヒントとテクニック
作業を効率化するためには、整列パネルを活用し、オブジェクトを一度に選択して操作することが重要です。また、ガイドやグリッドを使って配置を確認しながら作業することで、ミスを減らすことができます。さらに、Adobeの公式サイトでは、Illustratorの最新情報やチュートリアルもチェックしてみてください!