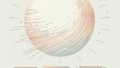はじめに
こんにちは!アドビ製品に興味を持っているあなたに、特にAdobe Illustratorを使ったパスに沿った変形方法についてお話しします。デザイン初心者の方々にとって、最初の一歩を踏み出すのはちょっと不安かもしれませんが、安心してください!私たちプロのデザイナーがその悩みを解決するお手伝いをしますよ。
Adobe Illustratorでのパスに沿った変形方法
パスに沿ったオブジェクトの変形方法
基本的な変形手順
まずは、基本的な変形手順から始めましょう。オブジェクトを選択し、変形したいパスを作成します。その後、選択したオブジェクトをパスに沿わせるために「オブジェクト」メニューから「変形」を選び、「パスに沿って変形」を選択します。これで、オブジェクトがパスに沿って変形されます!
使用するツールと機能の紹介
Adobe Illustratorには、変形を行うための便利なツールがたくさんあります。特に「ペンツール」や「変形ツール」は、思い通りの形状を作るのに役立ちます。これらのツールを駆使して、あなたのデザインを一層魅力的にしましょう!
変形の結果が不自然になる原因
一般的な問題点とその解決策
変形後にオブジェクトが不自然に見えることがありますが、これはよくある問題です。原因としては、パスの形状やオブジェクトのサイズが影響します。解決策としては、パスを調整したり、オブジェクトのサイズを変更することが効果的です。
オブジェクトの形状に応じた注意点
オブジェクトの形状によっては、変形が難しい場合があります。特に複雑な形状の場合、変形結果が期待通りにならないことがあります。そんな時は、シンプルな形状から始めて、徐々に複雑な形状に挑戦するのが良いでしょう。
複雑なパスに対する変形の適用
複雑なパスの作成方法
複雑なパスを作成するためには、まずは基本的なパスをしっかりと理解することが重要です。「ペンツール」を使って、自由に点を打ちながら形を作っていきましょう。練習を重ねることで、あなたのデザインスキルが向上しますよ!
効果的な変形テクニックとトリック
複雑なパスを変形する際には、いくつかのテクニックがあります。例えば、オブジェクトのアンカーポイントを調整することで、より自然な変形が可能になります。また、「変形ツール」を使うことで、柔軟に形を変えることができます。
変形後の調整方法
微調整のためのツールとテクニック
変形後は、微調整が必要です。「選択ツール」や「ダイレクト選択ツール」を使って、細かい部分を調整しましょう。これにより、全体のバランスが整い、よりプロフェッショナルな仕上がりになります。
変形結果を整えるためのヒント
変形結果を整えるためには、色や影の調整も大切です。色味を統一することで、デザイン全体が引き締まります。また、影を加えることで、立体感を出すこともできますよ!
他のデザインソフトとの比較
Adobe Illustrator以外のソフトの機能
Adobe Illustrator以外にも多くのデザインソフトがあります。例えば、CorelDRAWやAffinity Designerなどがありますが、それぞれに特徴があります。自分に合ったソフトを見つけることが大切です。
各ソフトのメリット・デメリットの比較
| ソフト名 | メリット | デメリット |
|---|---|---|
| Adobe Illustrator | 豊富な機能とサポート | 価格が高め |
| CorelDRAW | 使いやすいインターフェース | 一部機能が劣る |
| Affinity Designer | コストパフォーマンスが良い | 機能が少し限られる |
まとめ
パスに沿った変形のポイント
パスに沿った変形は、デザインの幅を広げる素晴らしい技術です。基本的な手順をマスターし、練習を重ねることで、あなたのデザインはどんどん進化します。ぜひ挑戦してみてください!
効果的なデザインのためのアドバイス
最後に、デザインをする際は、常に実験を楽しむことが大切です。失敗を恐れずに、新しいことに挑戦してみましょう!Adobe Illustratorの公式サイトで、さらに詳しい情報をチェックしてみてくださいね。