Adobe Illustratorでの円グラフ作成ガイド
こんにちは!アドビ製品に興味を持っているあなたに、特に Adobe Illustrator を使った円グラフの作成方法をお届けします。デザイン初心者でも簡単に扱えるこのツールを使って、魅力的な円グラフを作成するための手順やポイントを詳しく解説します。さあ、一緒に学んでいきましょう!
円グラフの作成手順
Adobe Illustratorを使った円グラフの基本的な作成方法
まずは、Adobe Illustratorを開いて新しいドキュメントを作成しましょう。次に、ツールバーから「円形ツール」を選択し、円を描きます。円を描いたら、「グラフツール」を使用してデータを入力することで、円グラフが自動的に生成されます。

円グラフ作成時の注意点
円グラフを作成する際は、データの正確性が非常に重要です。特に、各セクションの割合を正しく反映させるために、数値を確認しましょう。また、視覚的に分かりやすい色使いを意識することも大切です。
データの入力方法
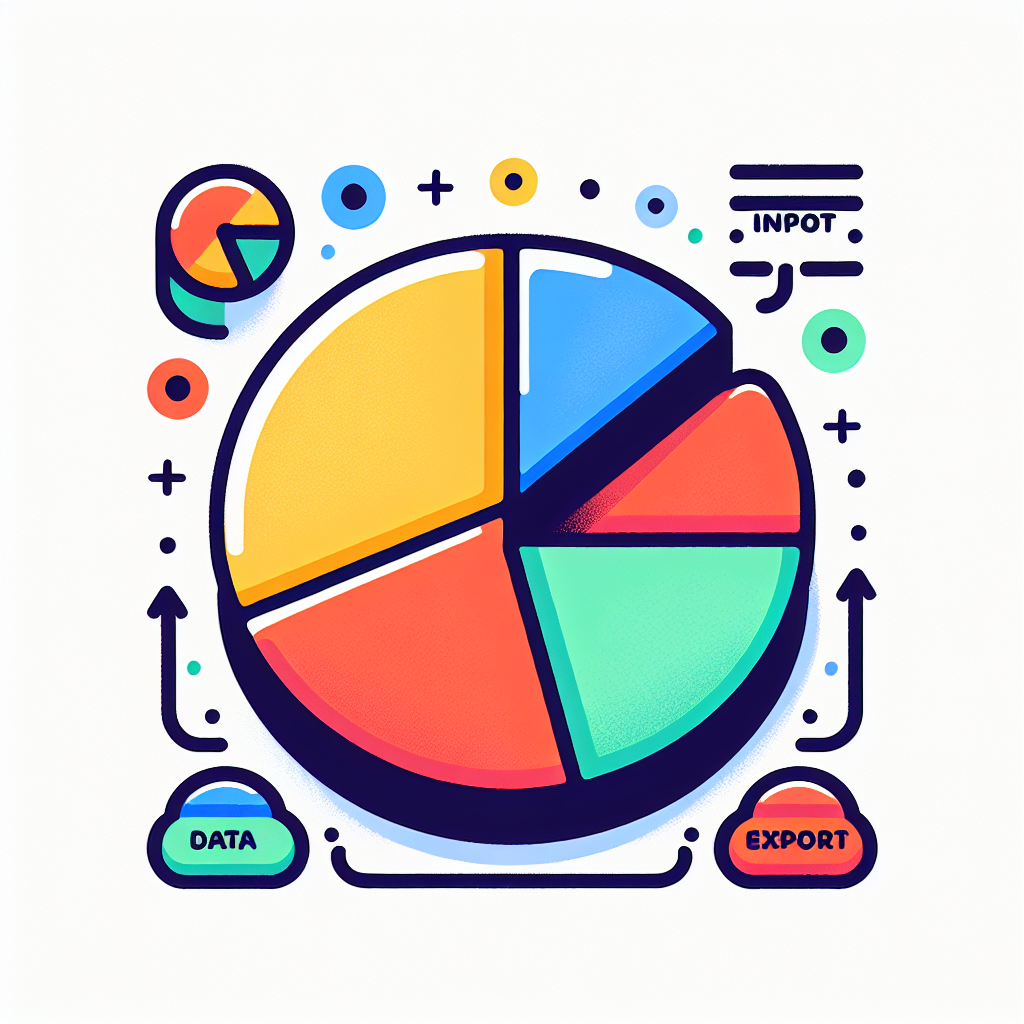
CSVファイルからのデータインポート手順
CSVファイルからデータをインポートするには、まず「ファイル」メニューから「データのインポート」を選択します。次に、CSVファイルを選択すると、データが自動的にグラフに反映されます。これにより、大量のデータも簡単に扱えます。
手動でのデータ入力方法とそのポイント
手動でデータを入力する場合は、グラフツールを使用して直接数値を入力します。ポイントとしては、合計が100%になるように各セクションの割合を調整することです。こうすることで、見栄えの良い円グラフが作成できます。
カスタマイズの方法
円グラフの色の変更とスタイルの適用
円グラフの色を変更するには、グラフを選択し、カラーパレットから好きな色を選びます。スタイルを適用することで、よりプロフェッショナルな印象を与えることができます。デフォルトのスタイルを変更して、自分だけのオリジナルスタイルを作成してみましょう。
フォントやラベルのカスタマイズ方法
フォントやラベルのカスタマイズも重要です。ラベルを選択して、フォントスタイルやサイズを変更することで、視認性が向上します。特に、ビジネスプレゼンテーションなどでは、見やすさが大切です。
エクスポートの形式
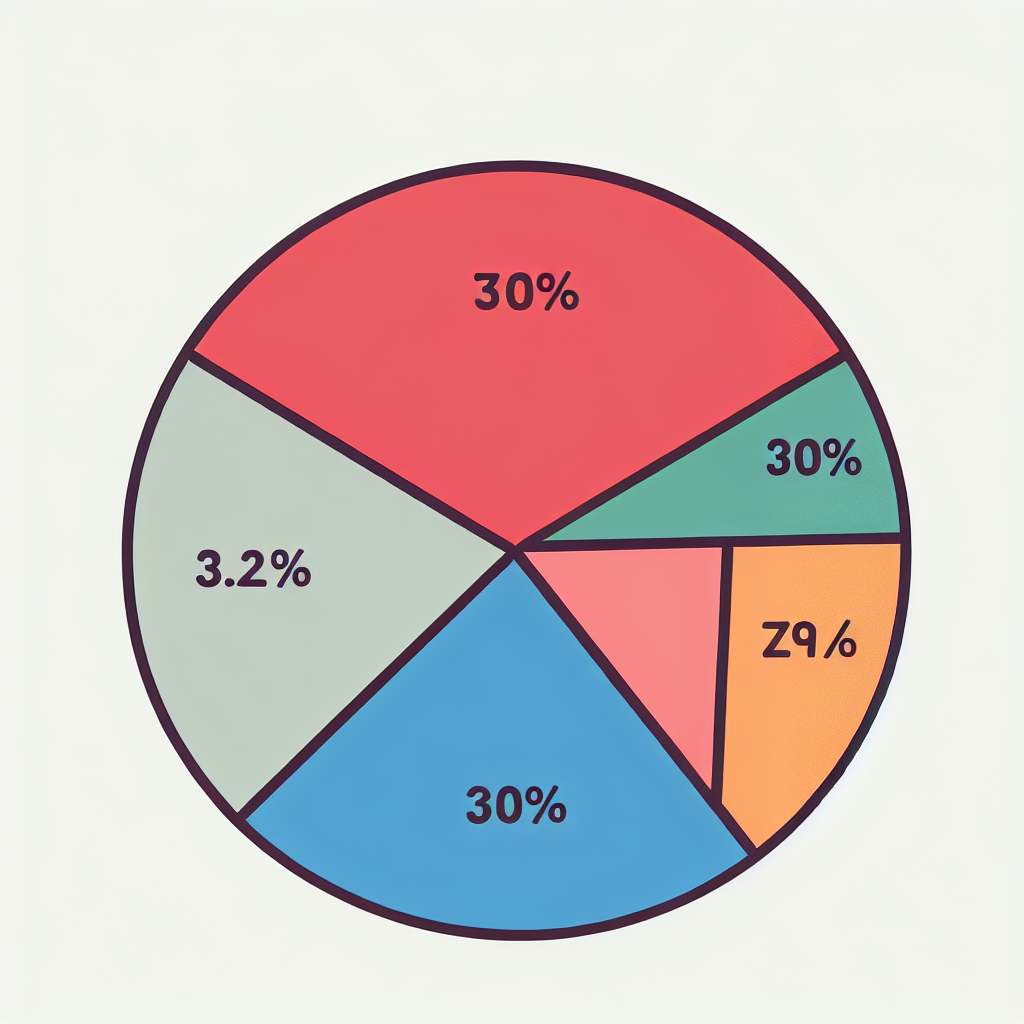
円グラフのエクスポート形式の選び方
作成した円グラフをエクスポートする際は、使用する目的に応じた形式を選びましょう。一般的には、PNGやJPEG形式が広く使われていますが、印刷用にはPDF形式が適しています。
他のソフトウェアやウェブサイトでの利用方法
エクスポートした円グラフは、他のソフトウェアやウェブサイトでも利用可能です。例えば、プレゼンテーションソフトやブログに掲載する際に便利です。エクスポート後のデータの活用方法を考えておくと、より効果的です。
トラブルシューティング
円グラフ作成中の一般的なエラーとその対処法
円グラフを作成中にエラーが発生した場合は、まずデータの整合性を確認しましょう。特に、数値が正しく入力されているかどうかをチェックすることが重要です。また、ソフトウェアの再起動も効果的です。
データが反映されない場合のチェックポイント
データが円グラフに反映されない場合は、インポートしたデータの形式を確認してください。CSV形式でない場合や、データに空白が含まれていると、正しく反映されないことがあります。これらのポイントを確認することで、スムーズに作業が進むでしょう。
まとめ
円グラフ作成のポイントと今後の活用法
円グラフを作成する際は、データの正確性、視覚的なデザイン、エクスポート形式の選定が重要です。これらのポイントを押さえておくことで、魅力的なグラフを作成し、さまざまなシーンで活用できます。これからも、Adobe Illustratorを使って、さらに多くのデザインに挑戦してみてください!


