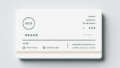はじめに
こんにちは!アドビ製品に興味を持っている皆さん、特にAdobe Illustratorで模様を作成したいと考えている初心者の方々へ、今回はその魅力と使い方を楽しく解説します。デザインの世界は無限の可能性に満ちており、あなたのアイデアを形にするお手伝いをしますよ!
この記事では、模様の作成から応用、編集、トラブルシューティングまで、幅広くカバーします。さあ、一緒にアドビの世界を探検してみましょう!
Adobe Illustratorでの模様作成ガイド
模様の作成方法
基本的な模様の作成手順
まずは、Adobe Illustratorを開いて新しいドキュメントを作成します。次に、長方形ツールやペンツールを使って、基本的な形を描いてみましょう。これがあなたの模様の基礎となります。
形を描いたら、それを選択して「オブジェクト」メニューから「パターンを作成」を選びます。これで、あなたのデザインが模様として保存され、繰り返し使用できるようになります!

効率的なテクニックとヒント
模様作成の際には、レイヤーを活用することが大切です。異なる要素を別々のレイヤーに分けておくことで、編集や調整が楽になります。また、色のバリエーションを使うことで、同じ形でも全く違う印象を与えることができますよ。
さらに、ショートカットキーを覚えると作業がスピードアップします。特に、「Ctrl + Z」でのアンドゥ操作は、初心者にとって非常に便利です。
既存の模様の利用
Illustrator内蔵の模様の探し方
Adobe Illustratorには、すでに多くの素晴らしい模様が内蔵されています。これらの模様を使うことで、時間を節約しながらもプロフェッショナルなデザインを実現できます。パターンライブラリを開くには、「ウィンドウ」メニューから「スウォッチ」を選択し、スウォッチパネルの右上にあるメニューアイコンをクリックして「パターン」を選びましょう。
無料・有料の模様素材の入手先
インターネット上には、無料や有料の模様素材がたくさんあります。例えば、Adobeのマーケットプレイスでは、質の高い素材を見つけることができます。また、無料の素材サイトも多くありますので、ぜひ探してみてください。
模様の応用
背景としての模様の活用方法
作成した模様は、背景として非常に効果的です。特に、ポスターやウェブデザインにおいて、模様を背景に使用することで、視覚的なインパクトを与えることができます。透明度を調整することで、文字や他の要素とのバランスを取ることも可能です。
他のデザインプロジェクトへの組み込み方
模様は、ロゴデザインや名刺、パッケージデザインなど、さまざまなプロジェクトに組み込むことができます。自分のスタイルに合わせて、他のデザイン要素と組み合わせてみましょう。異なるテクスチャや色合いを試すことで、よりユニークな作品が生まれます。
模様の編集・カスタマイズ
既存の模様の編集手順
既存の模様を編集するのは簡単です。パターンを選択し、再度「オブジェクト」メニューから「パターンを編集」を選びます。ここで、色や形を自由に変更することができます。自分のデザインに合った模様にカスタマイズしてみましょう。
自分のスタイルに合わせたカスタマイズ方法
模様をカスタマイズする際は、色の変更だけでなく、形状やサイズの調整も試してみてください。特に、スケールを変えることで、全く新しい印象を与えることができます。自分の個性を反映させた模様を作り上げましょう。
トラブルシューティング
よくある問題とその解決法
模様を作成する際に直面する問題として、サイズが合わない、色がうまく出ない、などがあります。これらの問題は、オブジェクトのサイズや色を確認することで解決できます。また、パターンの設定を見直してみると良いでしょう。
効果的なデバッグ手法とサポートリソース
デザイン作業中に問題が発生した場合は、Adobeの公式サポートページやフォーラムを活用することが重要です。多くのユーザーが同じ問題に直面しているため、解決策が見つかることが多いです。ぜひ、活用してみてください。
| 問題 | 解決策 |
|---|---|
| サイズが合わない | オブジェクトのサイズを確認し、必要に応じて調整する。 |
| 色がうまく出ない | カラーパレットを確認し、色設定を見直す。 |
| パターンが繰り返されない | パターンの設定を再確認し、適切なオプションを選択する。 |
さあ、これでAdobe Illustratorでの模様作成についての基本が理解できたはずです!自分のスタイルを反映させた素敵な模様を作成して、デザインの世界を楽しんでくださいね!