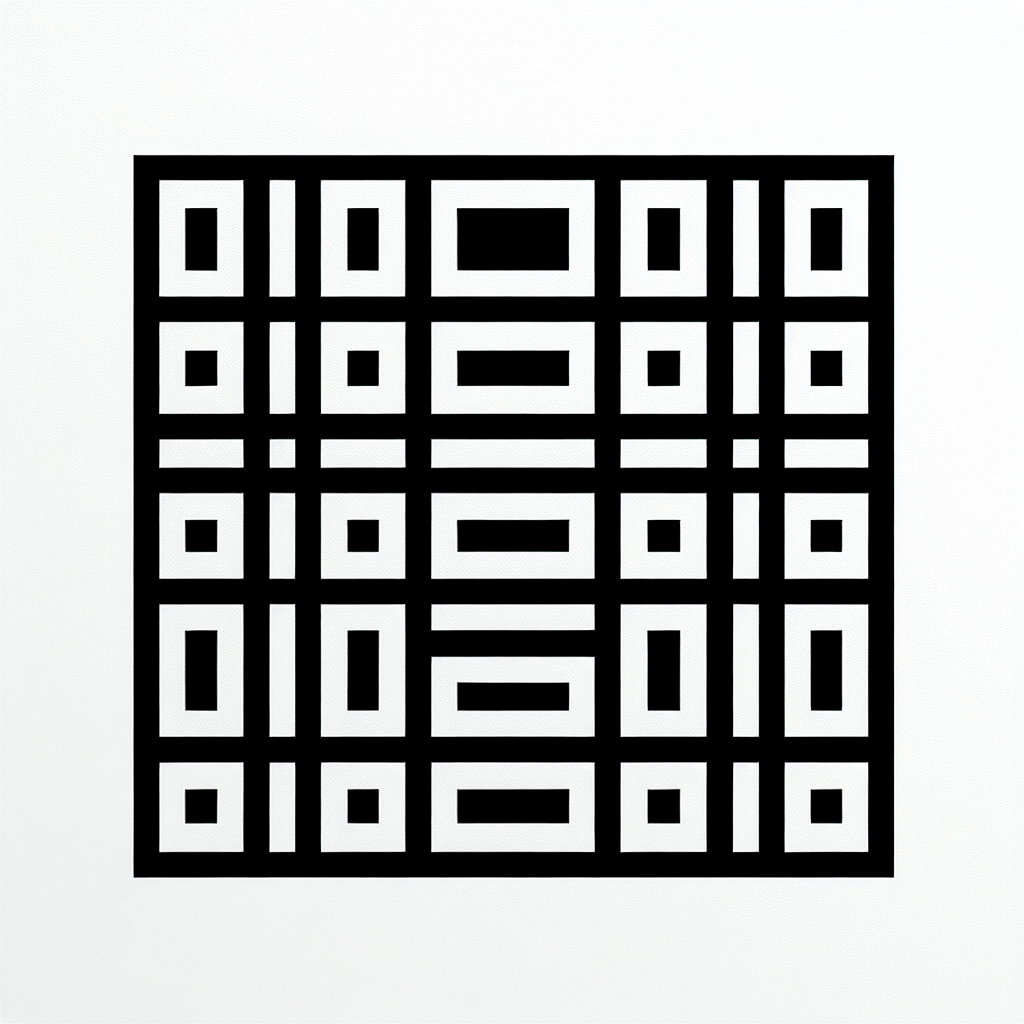はじめに
こんにちは、デザインの世界へようこそ!アドビ製品、特にAdobe Illustratorは、クリエイティブなプロジェクトにおいて非常に強力なツールです。しかし、初心者の方は「どこから始めればいいのか?」と悩むことも多いでしょう。この記事では、Illustratorを使った格子の活用法を中心に、プロの目線とデザイナーの視点から、あなたの疑問や悩みを解決していきます。さあ、一緒に学んでいきましょう!
Adobe Illustratorでの格子の活用法
格子の作成方法
基本的な格子の作成手順
格子を作成するのはとてもシンプルです。まずは、長方形ツールを選択し、キャンバス上に長方形を描きます。その後、オブジェクトメニューからパターンを選び、パターンを作成をクリックします。これで基本的な格子が完成します!
ショートカットキーを使った効率的な作成法
作業をもっとスピーディーにしたいなら、ショートカットキーを活用しましょう。例えば、Ctrl + Rでルーラーを表示し、Shift + Alt + Dでガイドを作成できます。これにより、格子を簡単に整列させることができますよ!

格子のカスタマイズ
格子のサイズと間隔の調整方法
格子のサイズや間隔は、デザイン全体の印象を大きく左右します。オブジェクトメニューからトランスフォームを選び、スケールでサイズを調整できます。また、ガイドを使って、均等に間隔を空けることが可能です。
デザインに合わせた格子のスタイル変更
格子のスタイルを変更することで、デザインに個性を与えることができます。効果メニューからスタイルを選び、さまざまなテクスチャや色を試してみてください。これにより、あなたの作品がより魅力的になります!
格子を利用したデザイン例
格子を活用したポスターデザイン
格子を使ったポスターデザインは、視覚的に引きつける要素を生み出します。例えば、格子を背景に使い、その上にテキストや画像を配置することで、全体のバランスが良くなります。実際に、Adobe Illustratorを使って、あなた自身のポスターを作ってみましょう!
ウェブデザインにおける格子の効果的な使い方
ウェブデザインでも格子は大活躍です。格子を使うことで、情報の整理がしやすく、ユーザーの視線を誘導することができます。特に、グリッドレイアウトを活用することで、レスポンシブデザインにも対応しやすくなります。
格子の印刷設定
格子を含むデザインの印刷設定手順
印刷時には、格子が正しく印刷されるように設定を行いましょう。まず、ファイルメニューから印刷設定を選び、プリンターの設定を確認します。次に、スケールを100%に設定し、プレビューで確認することが大切です。
印刷時の注意点とトラブルシューティング
印刷時に格子がうまく出力されないこともあります。これを防ぐためには、印刷プレビューで必ず確認し、必要に応じて設定を調整しましょう。また、用紙のサイズや印刷解像度も重要なポイントです。
エラーやトラブルシューティング
よくあるエラーとその解決方法
Illustratorを使っていると、さまざまなエラーが発生することがあります。例えば、格子が表示されない場合は、レイヤーのロックや非表示設定を確認してください。簡単な操作で解決できることが多いですよ。
格子作成時の問題を未然に防ぐためのヒント
格子作成時には、事前にガイドを設定しておくと便利です。ガイドを使うことで、より正確な格子を作成することができ、後の修正も簡単になります。
| エラー内容 | 解決方法 |
|---|---|
| 格子が表示されない | レイヤー設定を確認し、ロックや非表示を解除する |
| 印刷時に格子が欠ける | 印刷設定を見直し、スケールを100%に設定する |
| 格子のサイズが不均一 | トランスフォームツールでサイズを調整する |
さあ、これでAdobe Illustratorでの格子の活用法が分かりましたね!あなたもぜひ、これらのテクニックを使って素敵なデザインを作成してみてください。デザインの世界は無限の可能性に満ちています。楽しんでくださいね!