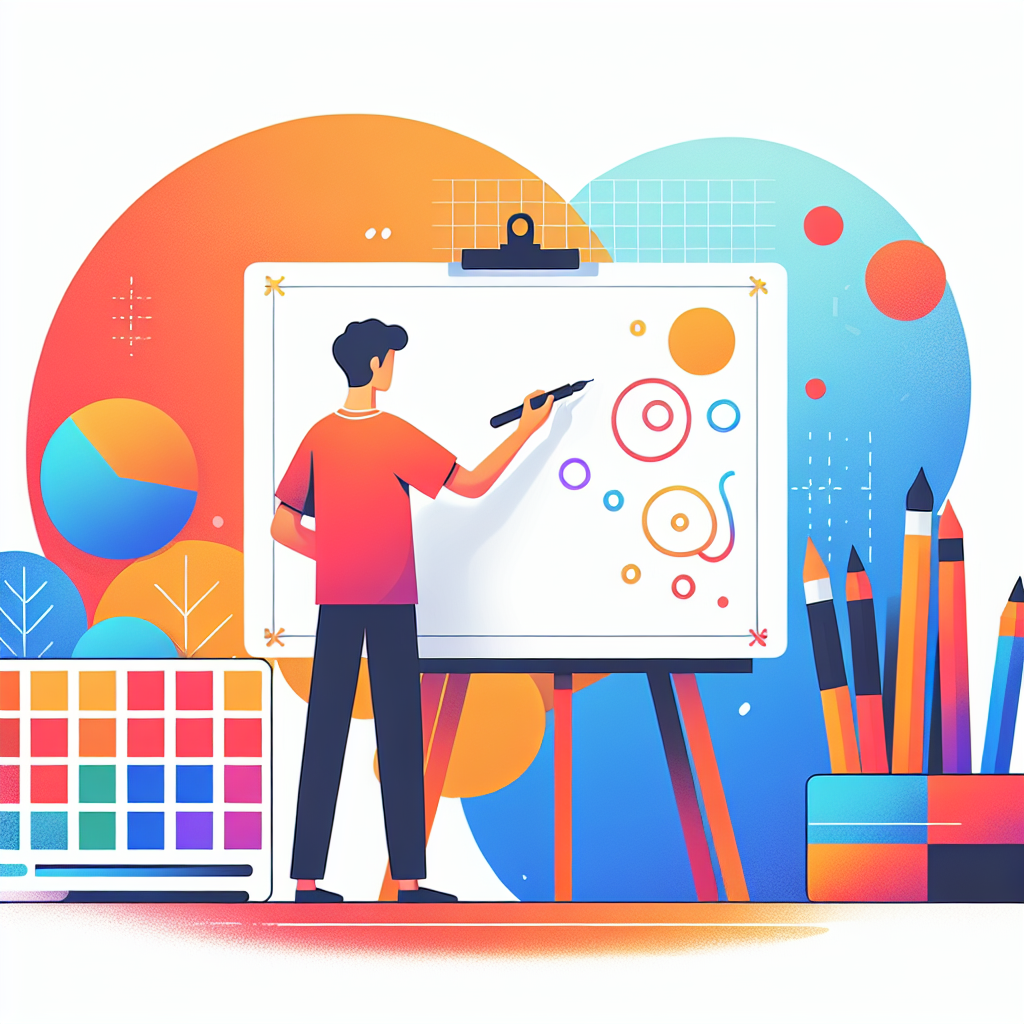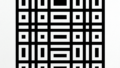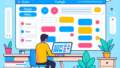はじめに
アドビ製品、特にIllustratorは、デジタルアートやデザインを楽しむための素晴らしいツールです。しかし、初心者にとっては「どうやって使うの?」や「本当に必要なの?」といった疑問が浮かんでくることでしょう。この記事では、プロのデザイナーの視点から、Illustratorを使った絵の描き方や、ツールの使い方、トラブルシューティングについて詳しく解説します。これを読めば、あなたも自信を持ってデジタルアートに挑戦できるようになりますよ!
Adobe Illustratorでの絵の描き方ガイド
Illustratorを使った絵の描き方
初心者向けのステップバイステップガイド
まずは、Illustratorを開いて基本的なインターフェースを理解しましょう。キャンバスに何を描くかアイデアを考え、下書きをしてみるのが良いスタートです。次に、描画ツールを使って、少しずつ形を作っていきます。
基本的な描画ツールの紹介
Illustratorには、ペンツール、ブラシツール、長方形ツールなど、さまざまな描画ツールがあります。これらのツールを使いこなすことで、自由自在にイラストを描くことができます。特に、ペンツールは曲線や直線を描くのに非常に便利です。

絵のスタイルやテクニックの参考
人気のデジタルアートスタイル
デジタルアートには、フラットデザインやリアルな描写、アニメスタイルなど、さまざまなスタイルがあります。自分の好みに合ったスタイルを見つけることで、より楽しく絵を描くことができます。特に、フラットデザインは初心者にも取り組みやすいスタイルです。
Illustratorでのイラストレーションのトレンド
最近のトレンドとして、ミニマリズムやカラフルなグラデーションが人気です。これらのトレンドを取り入れることで、あなたの作品もより魅力的になります。ぜひ、SNSやアートサイトで他のアーティストの作品を参考にしてみてください。
ツールや機能の使い方
ペンツールの使い方とコツ
ペンツールは、Illustratorの中でも最も強力なツールの一つです。曲線を描く際は、アンカーポイントを上手に調整することが大切です。練習することで、滑らかなラインを描けるようになりますよ!
ブラシツールの活用法
ブラシツールを使うと、手描きのようなテクスチャを加えることができます。さまざまなブラシを試して、自分のスタイルに合ったものを見つけてみてください。特に、カスタムブラシを作成するのも楽しいですよ。
レイヤー機能の効果的な利用法
レイヤーを使うことで、複雑なイラストも整理しやすくなります。各要素を別々のレイヤーに分けて作業することで、後からの修正も簡単に行えます。レイヤー名を付けることも忘れずに!
| ツール名 | 主な機能 | 使い方のポイント |
|---|---|---|
| ペンツール | 曲線や直線の描画 | アンカーポイントを調整する |
| ブラシツール | テクスチャの追加 | カスタムブラシを作成する |
| レイヤー機能 | 要素の整理 | レイヤー名を付ける |
作品の仕上げや印刷方法
完成した絵の仕上げテクニック
作品が完成したら、色調整やエフェクトを加えて仕上げましょう。特に、シャドウやハイライトを加えることで、立体感が生まれます。最後に全体を見直して、必要な修正を行いましょう。
印刷に適した解像度とファイル形式
印刷を考えると、解像度は300dpi以上が理想です。また、ファイル形式はPDFやTIFFが適しています。これにより、印刷時にクオリティを保つことができます。
トラブルシューティング
よくある問題とその解決策
Illustratorを使っていると、時には思わぬトラブルが発生することもあります。例えば、ツールがうまく機能しない場合は、ソフトを再起動してみると良いでしょう。簡単なリセットで解決することが多いです。
描画がうまくいかないときの対処法
描画が思うようにいかないときは、まずは落ち着いてください。ツールの設定を確認し、必要に応じてリセットすることも大切です。また、他のアート作品を見てインスピレーションを得るのも良い方法です。
データが消えた場合の復旧方法
万が一、データが消えてしまった場合は、バックアップから復元することが最善です。Illustratorには自動保存機能もあるので、設定を見直して有効にしておくと安心です。

Adobeの製品を使って、あなたのクリエイティビティを最大限に引き出してみてください!Adobe Illustratorの公式ページをチェックして、今すぐあなたのデジタルアートの旅を始めましょう!