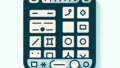はじめに
こんにちは!アドビ製品を使ってみたいけれど、どこから始めればいいのか分からないという初心者の皆さん、心配しないでください!この記事では、特にAdobe Illustratorを使った半円の活用法に焦点を当てて、プロのデザイナーの視点から具体的なテクニックやアイデアをお届けします。さあ、一緒に楽しく学びましょう!
Adobe Illustratorでの半円の活用法
半円の描き方
まずは半円を描く基本的な方法を理解しましょう。Illustratorでは、シェイプツールを使うことで簡単に半円を描くことができます。特に初心者にとって、シンプルな操作で魅力的なデザインが可能になるのは嬉しいポイントです。
基本的な描画ツールの使い方
Adobe Illustratorの描画ツールには、長方形ツールや楕円形ツールがあります。楕円形ツールを選択し、Shiftキーを押しながらドラッグすると、正円が描けます。次に、パスファインダーを使って半円に変形させましょう。

半円を描くステップバイステップガイド
1. 楕円形ツールを選択します。
2. Shiftキーを押しながらドラッグして正円を描きます。
3. パスファインダーの「分割」を選択し、半円を作ります。
これで簡単に半円を描くことができました!
半円の編集方法
描いた半円をさらにカスタマイズして、デザインに深みを加えましょう。サイズや色、位置を調整することで、よりプロフェッショナルな仕上がりになります。
サイズ変更の方法
半円のサイズを変更するには、選択ツールで半円をクリックし、コーナーのハンドルをドラッグします。Shiftキーを押しながらドラッグすると、比率を保ったままサイズを変更できます。
色変更のテクニック
色を変更するには、塗りつぶしツールを使います。色パネルから好きな色を選択するだけで、簡単に半円の色を変更できます。これにより、デザイン全体の雰囲気を変えることができます。
位置調整のコツ
半円の位置を調整するには、選択ツールで半円を選び、ドラッグして移動します。また、矢印キーを使うと、細かい位置調整ができます。整然としたデザインを作るためには、位置調整がとても重要です。
半円の配置と整列
複数の半円を使う場合は、整列させることが重要です。整列ツールを使うことで、簡単に美しい配置が可能になります。
複数の半円を整列させる方法
整列ツールを使うと、選択したオブジェクトを均等に配置することができます。オブジェクトを選択した後、整列パネルを開き、希望の整列オプションを選びましょう。
グリッドとガイドを使った配置テクニック
グリッドやガイドを使用すると、より正確な配置が可能です。表示メニューから「グリッドを表示」を選ぶと、ガイドラインが表示され、整列がしやすくなります。
| 項目 | 説明 |
|---|---|
| サイズ変更 | コーナーのハンドルをドラッグ |
| 色変更 | 塗りつぶしツールで色を選択 |
| 位置調整 | ドラッグまたは矢印キーで微調整 |
半円を使ったデザイン例
半円は様々なデザインに活用できます。ロゴやインフォグラフィック、ポスターなど、用途に応じて使い方を工夫しましょう。
ロゴデザインにおける半円の活用
ロゴデザインでは、半円を使って独自の形を作り出すことができます。シンプルな形状は、視覚的に印象を与えるのに効果的です。
インフォグラフィックでの使用例
インフォグラフィックでは、半円をグラフやチャートの一部として使うことで、情報を視覚的に表現できます。情報を整理して見やすくするための強力なツールです。
ポスターやフライヤーデザインのアイデア
ポスターやフライヤーでは、半円を背景に使ったり、装飾として配置することで、デザインに動きを持たせることができます。色の組み合わせによって印象が大きく変わるので、工夫してみてください。
半円の効果的な使い方
半円を効果的に使うためには、視覚的なインパクトを意識しましょう。色彩や形状の組み合わせを工夫することで、より魅力的なデザインが完成します。
視覚的インパクトを高めるテクニック
半円を使用する際には、対比を意識することが重要です。明るい色と暗い色を組み合わせることで、視覚的なインパクトを強めることができます。
半円を利用したレイアウトの工夫
半円を使ったレイアウトは、視線を集める効果があります。特に、重要な情報を半円内に配置することで、注目を引くことができます。
色彩や形状との組み合わせのポイント
半円を他の形状や色と組み合わせることで、デザインに奥行きを持たせることができます。例えば、直線と半円を組み合わせることで、動きのあるデザインが生まれます。

最後に、Adobeの製品を使ってみたい方には、Adobe Illustratorがおすすめです。ぜひ試してみてください!