はじめに
こんにちは!アドビ製品に興味を持っている初心者の皆さん、今日は特にAdobe Illustratorを使った図形の結合方法についてお話しします。デザインの世界では、図形をうまく結合することが非常に重要です。この記事では、プロの目線からその方法やコツをわかりやすく解説しますので、安心して読み進めてくださいね!
Adobe Illustratorにおける図形の結合方法
図形の結合方法
まずは、基本的な図形の結合方法について見ていきましょう。Illustratorでは、複数の図形を選択し、簡単に結合することができます。これにより、デザインの幅が広がりますよ!
基本的な結合手順
1. 結合したい図形を選択します。
2. メニューから「ウィンドウ」→「パスファインダー」を選びます。
3. パスファインダーのオプションから「合体」をクリックするだけで、選択した図形が一つに結合されます。

ショートカットキーを使った効率的な操作
作業をさらに効率化するために、ショートカットキーを活用しましょう。例えば、選択した図形を結合する際は、Ctrl + Shift + F9を使うと、パスファインダーをすぐに表示できます。これにより、作業時間を大幅に短縮できますよ!
結合後の編集

図形結合後の再編集方法
結合した図形は、後から再編集も可能です。結合した図形を選択し、オブジェクトメニューからパス→パスを分割を選ぶことで、元の図形に戻すことができます。これにより、デザインの柔軟性が保たれますね。
結合した図形の調整テクニック
結合後でも、図形のサイズや形を調整することができます。例えば、ダイレクト選択ツールを使って、特定のポイントを選択し、ドラッグすることで簡単に形を変えることができます。自分のイメージにぴったりのデザインを作り上げる楽しさがありますよ!
結合の効果
デザインにおける図形結合の利点
図形を結合することで、デザインが一体感を持ち、洗練された印象を与えます。また、複雑な形状を作成する際にも、結合を活用することでスムーズに進めることができます。プロのデザイナーも頻繁に利用するテクニックです!
結合を活用する場面と具体例
例えば、ロゴデザインやアイコン作成時には、様々な図形を組み合わせて独自の形を作ります。結合を使うことで、よりクリエイティブな表現が可能になります。具体的には、企業のロゴや商品パッケージデザインなどで活躍します。
トラブルシューティング
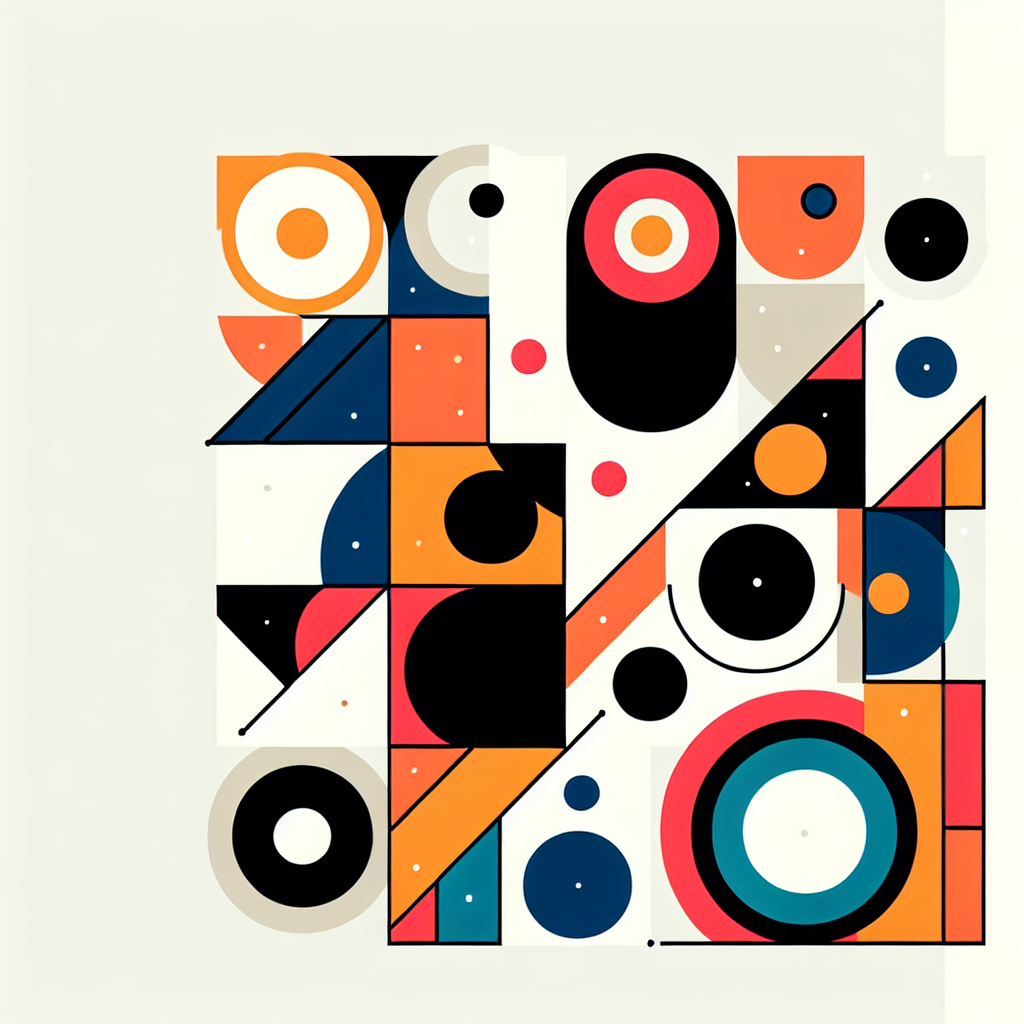
よくあるエラーとその解決策
図形を結合する際に、時々エラーが発生することがあります。例えば、選択した図形が結合できない場合、図形がロックされている可能性があります。この場合は、オブジェクト→ロック→すべてのロック解除を選んでみてください。
意図しない形状になる場合の対処法
結合後に意図しない形状になることもあります。このような場合は、Undo機能(Ctrl + Z)で元に戻し、再度結合を試みると良いでしょう。また、結合前に図形の配置を確認することも重要です。
他の操作との違い
結合とグループ化の違い
図形の結合とグループ化は異なる操作です。結合は図形を一つの形にすることですが、グループ化は複数の図形をまとめて扱うことができます。グループ化した図形は、個々の形を保ったまま一緒に移動やサイズ変更が可能です。
マスクとの比較とそれぞれのメリット・デメリット
マスクは、特定の図形の部分だけを表示したり隠したりする技術です。結合は形を変えることに対して、マスクは表示の制御に特化しています。デザインの目的に応じて使い分けることが大切です。
| 操作 | 用途 | メリット | デメリット |
|---|---|---|---|
| 結合 | 図形を一つにする | 一体感のあるデザイン | 元に戻すのが難しい場合がある |
| グループ化 | 複数の図形をまとめる | 個々の形を保ったまま操作可能 | 一体感は生まれない |
| マスク | 表示を制御する | 柔軟なデザインが可能 | 操作が複雑になることがある |
さあ、これでAdobe Illustratorの図形結合についての基本がわかりましたね!もしさらに詳しい情報が必要な場合は、Adobeの公式サイトを訪れてみてください。デザインを楽しんで、素敵な作品を作り上げてくださいね!


