Adobe Illustratorでの図形切り抜き完全ガイド
こんにちは、デザインの世界へようこそ!アドビ製品を使ってみたいけれど、どうやって始めたらいいのか分からないという方も多いのではないでしょうか?特にIllustratorは、図形を切り抜く際に非常に便利なツールです。このガイドでは、初心者の皆さんに向けて、Illustratorでの図形切り抜きの基本から応用までを詳しく解説します。さあ、一緒にデザインの楽しさを体験しましょう!
切り抜きの基本
Illustratorでの切り抜き手順
まずは、Illustratorでの切り抜き手順を理解しましょう。最初に、切り抜きたい図形と背景を用意します。次に、パスファインダーを使って、切り抜きたい部分を選択し、クリッピングマスクを作成します。この手順を踏むことで、スムーズに切り抜きができます。
基本的な手順
- 図形を選択する
- パスファインダーを開く
- クリッピングマスクを作成する

使用するツールと機能
Illustratorには、図形を切り抜くためのさまざまなツールが用意されています。特に「パスファインダー」や「クリッピングマスク」は、切り抜き作業を効率的に行うために欠かせない機能です。これらのツールを使いこなすことで、より複雑なデザインも簡単に作成できます。
レイヤー管理の重要性
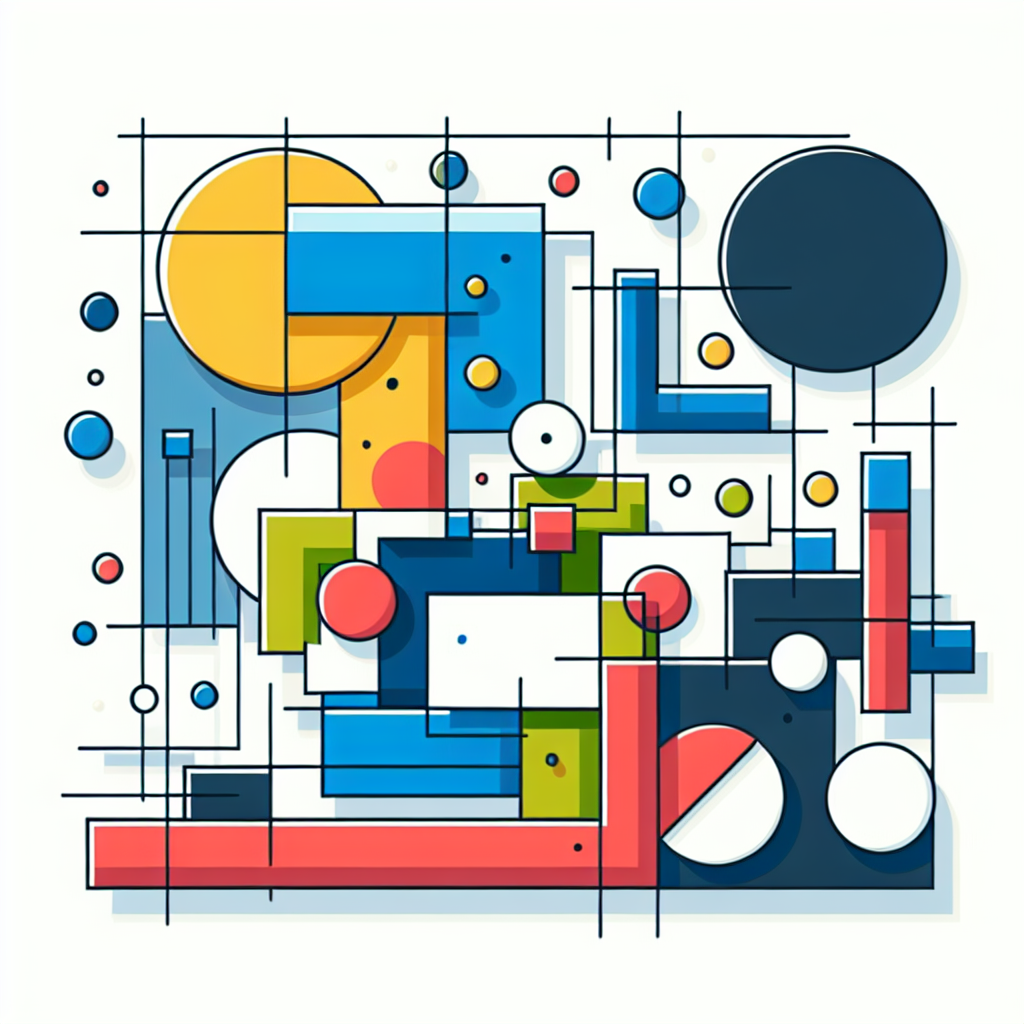
レイヤーの基本概念
レイヤーは、デザイン作業において非常に重要な要素です。レイヤーを使うことで、異なる要素を別々に管理し、効率的に作業を進めることができます。特に切り抜き作業では、各図形を別のレイヤーに配置することで、作業の視認性が向上します。
レイヤーの利点
- 作業の整理がしやすい
- 非表示にすることで集中できる
- 簡単に編集できる
複数図形の切り抜きにおけるレイヤーの扱い
複数の図形を切り抜く場合、レイヤーをうまく活用することが大切です。各図形を別々のレイヤーに配置することで、必要な部分だけを選択して切り抜くことができます。これにより、デザインの自由度が高まります。
切り抜きの精度を高めるテクニック
精度を上げるための設定
切り抜きの精度を高めるためには、Illustratorの設定を見直すことが重要です。アンチエイリアスの設定やスナップ機能を調整することで、より正確な切り抜きが可能になります。これにより、仕上がりが格段に良くなります。
便利なショートカットとトリック
Illustratorには、多くの便利なショートカットがあります。これらを使いこなすことで、作業効率が大幅に向上します。例えば、Ctrl + Zでの元に戻す機能や、Ctrl + Gでのグループ化など、覚えておくと役立つショートカットがたくさんあります。
| ショートカットキー | 機能 |
|---|---|
| Ctrl + Z | 元に戻す |
| Ctrl + G | グループ化 |
| Ctrl + D | 最後の操作を繰り返す |
トラブルシューティング
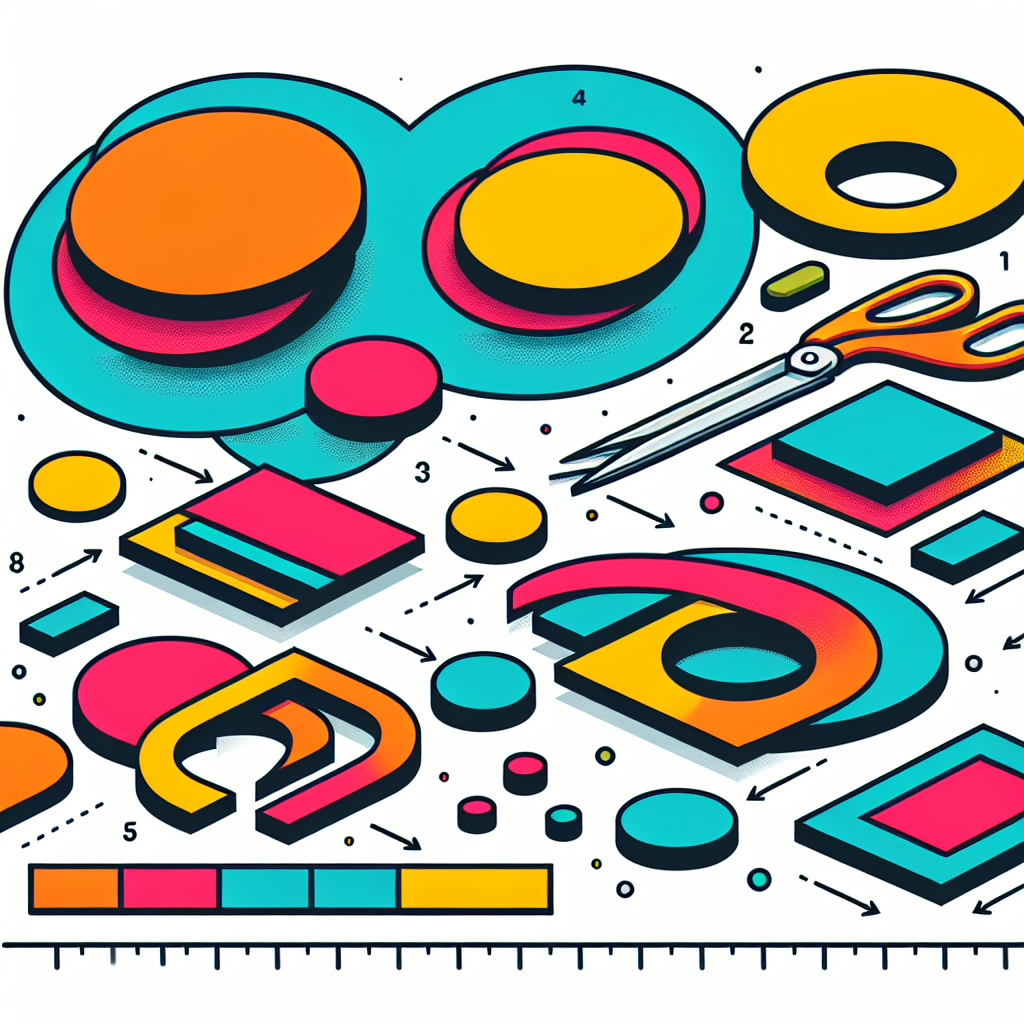
よくある切り抜きのエラー
切り抜き作業中に発生するエラーは多岐にわたります。例えば、クリッピングマスクが正しく機能しない場合や、図形が選択できないといった問題です。これらのエラーを理解しておくことで、迅速に対処できます。
エラー解決のための対処法
エラーが発生した際には、まずはレイヤーの状態を確認しましょう。非表示になっているレイヤーがあると、選択できない場合があります。また、クリッピングマスクが正しく設定されているかも確認してください。これらの対策を行うことで、スムーズに作業を進めることができます。
切り抜き図形のデザイン応用
切り抜き図形を使ったデザインアイデア
切り抜き図形は、さまざまなデザインに応用できます。例えば、ポスターやチラシのデザインに活用することで、視覚的にインパクトのある作品を作成できます。アイデア次第で、無限の可能性が広がります!
プロジェクトへの具体的な応用方法
切り抜き図形をプロジェクトに応用する際には、まずはテーマを決めてからデザインを始めると良いでしょう。例えば、特定の色合いやスタイルを持ったデザインを作成することで、統一感のある作品に仕上げることができます。

まとめ
学んだことの振り返り
この記事では、Adobe Illustratorでの図形切り抜きについて学びました。切り抜きの基本からレイヤー管理、精度を高めるテクニックまで、さまざまなポイントを押さえることができましたね。これらの知識を活用して、ぜひ自分のデザインに挑戦してみてください。
次のステップへのアドバイス
次のステップとして、実際に自分でプロジェクトを立ち上げてみることをおすすめします。最初はシンプルなデザインから始めて、徐々に複雑なものに挑戦していくと良いでしょう。また、Adobeの公式サイトでは、さらに多くのリソースやチュートリアルが提供されているので、ぜひチェックしてみてください。こちらからアクセスできます。


