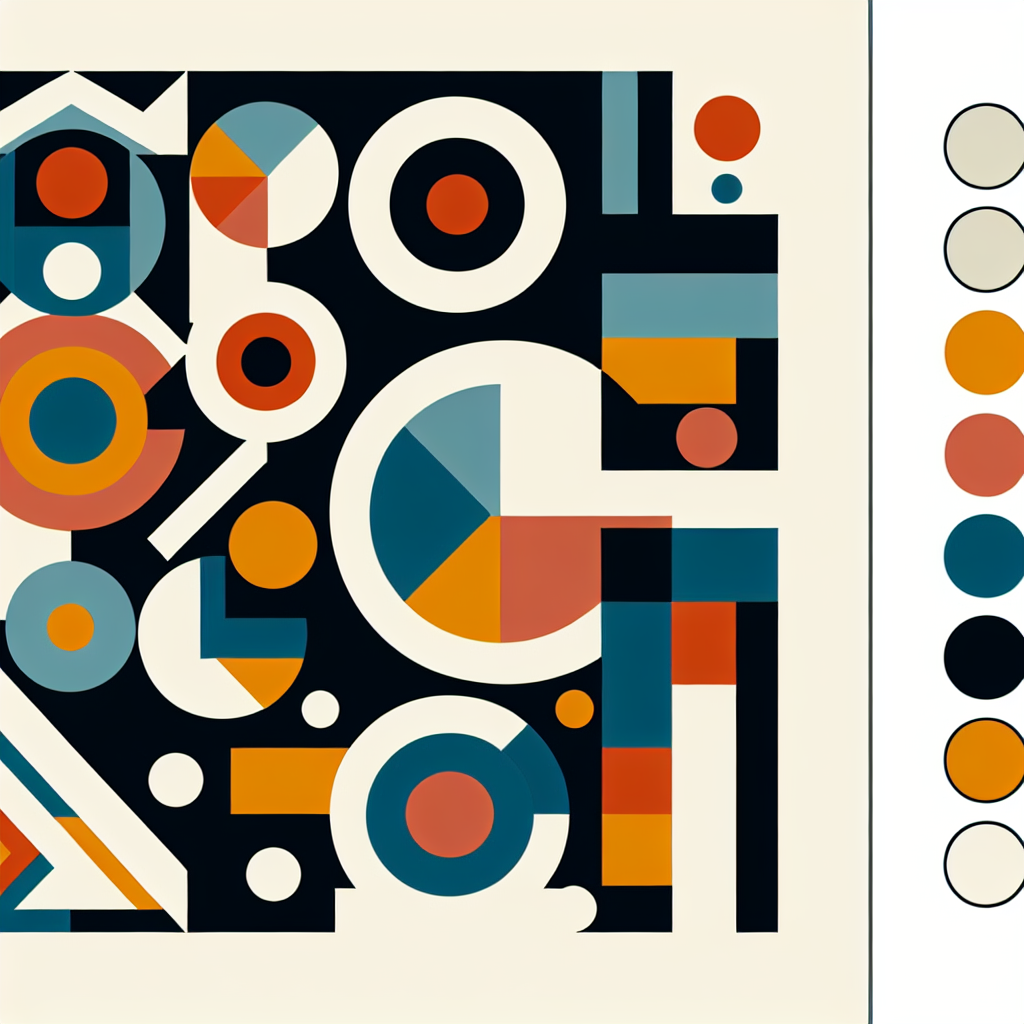はじめに
こんにちは、デザイン初心者の皆さん!アドビ製品に興味を持っているけれど、どこから始めればいいのか迷っている方も多いのではないでしょうか。特に、Adobe Illustratorのような強力なツールは、最初は少し敷居が高く感じるかもしれません。でも大丈夫!この記事では、図形の変形を通じて、Illustratorの基本を楽しく学んでいきましょう。デザイナーのプロの目線から、役立つテクニックやアドバイスをお届けしますので、ぜひ最後まで読んでみてくださいね。
Adobe Illustratorでの図形変形ガイド
変形ツールの使い方
まずは、変形ツールの基本を押さえておきましょう。Illustratorでは、図形を自由に変形させることができるツールがたくさんあります。これらを使いこなすことで、デザインの幅が一気に広がります。
変形パネルの基本操作
変形パネルは、オブジェクトのサイズや角度を調整するための強力なツールです。ここでは、数値を入力することで精密な変形が可能です。特に、数値を使った操作は、正確なデザインを求める場合に非常に便利です。
シアーとスケールの使い方
シアーはオブジェクトを斜めに変形させることができ、スケールはサイズを変更します。これらのツールを使うことで、オリジナルのデザインをより魅力的に見せることができます。特に、シアーを使ったデザインは動きが感じられ、視覚的にインパクトがあります。
その他の変形ツールの紹介
Illustratorには、ワープやパスファインダーなど、さまざまな変形ツールがあります。これらを駆使することで、よりユニークなデザインを作成できます。試してみて、自分のスタイルを見つけてみてください。
変形の効果的なテクニック
次に、変形を使ったデザインテクニックを見ていきましょう。変形を駆使することで、魅力的な図形を作成し、デザイン全体を引き立てることができます。
魅力的な図形を作るための変形テクニック
変形を使った図形作りでは、まず基本の形を作り、それを変形させることが重要です。例えば、円をスケールして楕円にすることで、全く異なる印象を与えることができます。こうした小さな工夫が、デザインのクオリティを大きく左右します。
デザインアイデア:変形を活用した作品例
様々なデザイン作品には、変形を活用したアイデアがたくさんあります。例えば、ロゴデザインやポスターの背景に変形を取り入れることで、視覚的な興味を引くことができます。ぜひ、自分の作品でも試してみてください。
変形を利用したレイアウトの工夫
レイアウトにおいても、変形は非常に効果的です。オブジェクトを斜めに配置したり、サイズを変えたりすることで、動きのあるデザインが作れます。これにより、見る人の目を引くことができます。
変形のショートカットキー
作業を効率化するためには、ショートカットキーを覚えることが重要です。特に、Illustratorでは多くの操作にショートカットが用意されていますので、ぜひ活用してみてください。
主要なショートカットキー一覧
| 操作 | ショートカット |
|---|---|
| 選択ツール | V |
| 変形パネル | Shift + F8 |
| スケール | S |
| シアー | O |
時短テクニック:効率的な作業フロー
ショートカットキーを使うことで、作業のスピードが格段に上がります。特に、頻繁に使用するツールのショートカットを覚えておくと、作業がスムーズに進みます。
ショートカットキーのカスタマイズ方法
Illustratorでは、自分好みにショートカットキーをカスタマイズすることも可能です。これにより、さらに作業効率をアップさせることができます。自分が使いやすい設定を見つけて、快適なデザイン環境を整えてみましょう。
変形後の図形の整合性
変形した図形が他の要素と調和することも大切です。整合性を保つことで、全体のデザインが引き締まります。ここでは、そのポイントを解説します。
他の要素とのバランスを保つ方法
変形後の図形は、他の要素とのバランスを考慮して配置することが重要です。例えば、色やサイズを調整することで、全体の調和を図ることができます。これにより、視覚的に美しいデザインが完成します。
整合性を考慮したデザインのポイント
デザイン全体の整合性を意識することは、プロのデザイナーにとって基本です。特に、余白や配置を工夫することで、より洗練された印象を与えることができます。
グリッドとガイドを活用した整合性の維持
グリッドやガイドを活用することで、図形の整合性を簡単に保つことができます。これらのツールを使うことで、正確な配置が可能になり、デザインがよりプロフェッショナルに見えるようになります。
変形の失敗と修正方法
変形を行うと、時には思うようにいかないこともありますよね。そんな時のために、失敗と修正の方法を知っておくと安心です。
変形の失敗例とその対処法
例えば、変形した図形が意図した形と全く違うものになってしまった場合、冷静に対処しましょう。失敗を恐れず、どのように修正できるかを考えることが大切です。
元に戻す方法と履歴パネルの活用
Illustratorには、元に戻す機能や履歴パネルがあります。これを活用することで、簡単に前の状態に戻すことができるため、安心して作業を進めることができます。
修正を簡単に行うためのヒント
修正を簡単に行うためには、レイヤーを活用することもおすすめです。レイヤーを分けることで、特定の部分だけを修正することができ、作業がスムーズになります。
まとめ

図形変形のポイントと活用法
この記事では、Adobe Illustratorでの図形変形について詳しく解説しました。変形ツールの使い方や効果的なテクニック、ショートカットキーの活用法など、初心者でも簡単に取り入れられる内容が盛りだくさんです。
次のステップ:さらに学ぶためのリソース
さらにスキルを磨きたい方は、Adobe Illustratorの公式サイトをチェックしてみてください。豊富なチュートリアルやサンプルが用意されており、学ぶためのリソースがたくさんあります。デザインの世界を楽しんでくださいね!