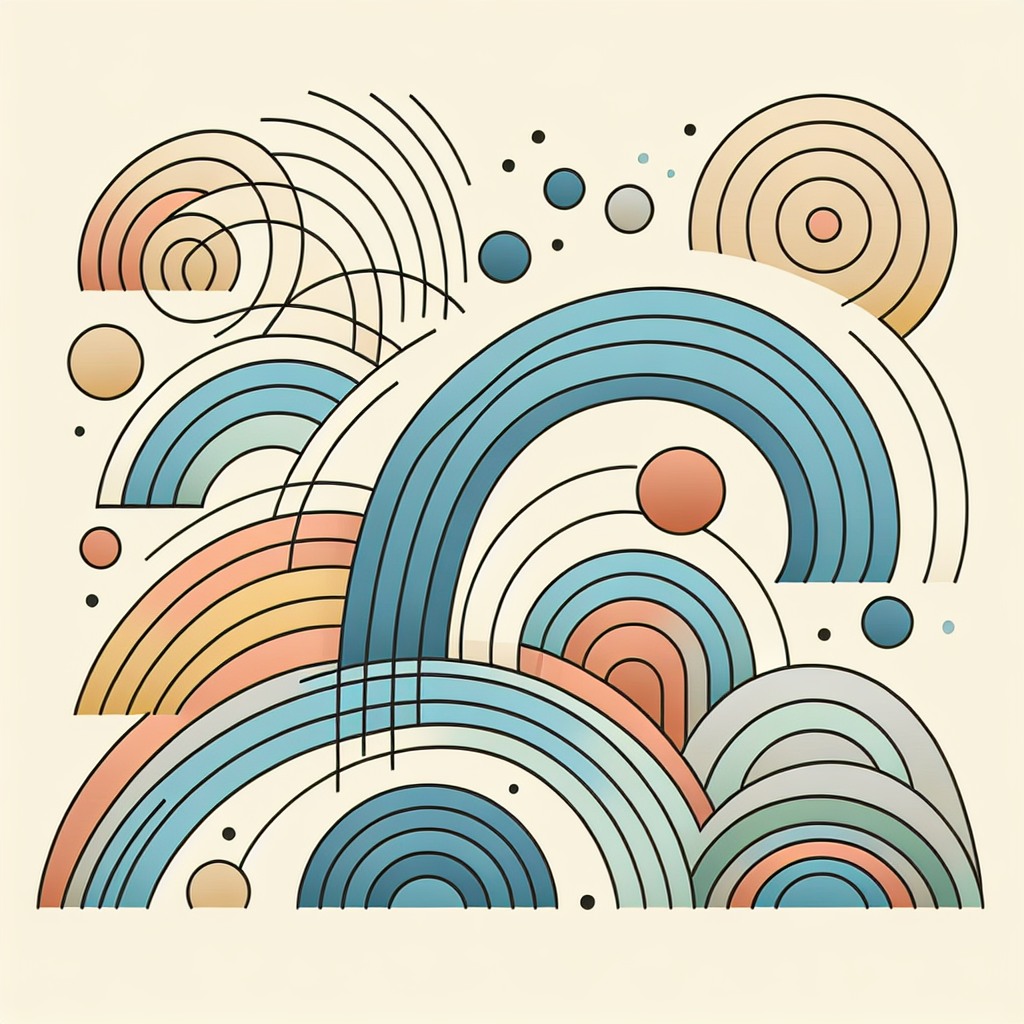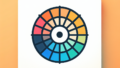Adobe Illustratorでの円弧の活用ガイド
はじめに
Adobe Illustratorは、デザインのプロたちが愛用する強力なツールです。特に円弧の描画は、ロゴやイラスト、インフォグラフィックなど、多岐にわたるデザインに欠かせない要素となっています。この記事では、初心者の皆さんが円弧を使いこなすための基本から応用まで、わかりやすく解説していきます!
円弧の基本
円弧の描き方
円弧を描くのは簡単です!まずはシンプルな円弧の作成方法から始めましょう。Illustratorの「楕円形ツール」を選択し、Shiftキーを押しながらドラッグすることで、完璧な円を描くことができます。次に、ペンツールを使った円弧の描き方もマスターしましょう。ペンツールを使うことで、より自由な形状の円弧を描くことができます。
シンプルな円弧の作成方法
シンプルな円弧を描くには、まず「楕円形ツール」を選択します。次に、キャンバス上でドラッグして円を描き、必要に応じて「パスファインダー」機能を使って円を分割します。これで簡単に円弧を作成できます!
ペンツールを使った円弧の描き方
ペンツールを選択し、始点と終点をクリックします。その後、曲線を作りたい部分でクリック&ドラッグすることで、自由な形状の円弧を描くことができます。少し練習が必要ですが、慣れれば思い通りのデザインが可能です!
円弧を描くためのショートカット
円弧を描く作業を効率化するために、ショートカットを活用しましょう!例えば、円を描く際は「Shift + Ctrl + O」を使って、オブジェクトをアウトライン化することができます。これにより、よりスムーズに編集が可能になります。
効率的な操作方法
ショートカットキーを覚えることで、作業時間を大幅に短縮できます。特に「Ctrl + Z」でのアンドゥ機能は、間違った操作を簡単に元に戻せるので、安心して作業できますよ!
円弧の編集と調整

円弧のサイズ変更
描いた円弧のサイズを変更するのは簡単です!選択ツールを使って円弧を選び、角をドラッグするだけでサイズを調整できます。さらに、数値入力を使うことで、正確なサイズに変更することも可能です。
サイズを変更するためのツールと手順
選択ツールを使って円弧を選び、上部の「変形」パネルから数値を入力することで、正確なサイズに変更できます。これにより、デザインの整合性を保つことができます。
円弧の角度調整
円弧の角度を調整するには、まず「ダイレクト選択ツール」を使用します。円弧のアンカーポイントを選択し、ドラッグすることで、簡単に角度を変更できます。ただし、変更時には全体のバランスを考慮することが重要です。
角度を変更する方法と注意点
角度を変更する際は、他の要素との整合性を考慮しましょう。特にロゴデザインなどでは、全体の印象を大きく変えることがあるため、慎重に行うことが大切です。
円弧の変形
円弧を自由に変形するためには、「変形」パネルを活用しましょう。ここでは、スケールや回転、歪みを簡単に行うことができます。特に、デザインのアクセントとして円弧を変形させることが効果的です。
円弧を自由に変形するテクニック
変形ツールを使って、円弧をドラッグすることで、様々な形状に変えることができます。これにより、ユニークなデザインを作成することができるので、ぜひ試してみてください!
円弧のスタイルとデザイン
円弧の色の変更
円弧の色を変更することで、デザインの印象を大きく変えることができます。塗りつぶしと線の色をそれぞれ変更して、個性的な円弧を作成しましょう。色の選択には、カラーパレットを活用するのがおすすめです。
塗りつぶしと線の色を変更する方法
円弧を選択した状態で、上部の「塗りつぶし」や「線」の色をクリックすることで、簡単に色を変更できます。自分のデザインに合った色を選んで、魅力的な円弧を作りましょう!
円弧の線スタイル
円弧の線の太さやスタイルを変更することで、デザインに深みを持たせることができます。線のスタイルを変更するには、上部の「線パネル」を使って、好みのスタイルを選択しましょう。
線の太さやスタイルの変更手順
「線パネル」を開き、太さやスタイルを選択するだけで、簡単に変更できます。特に、線のスタイルを変えることで、デザインの雰囲気が一変するので、ぜひ試してみてください!
円弧の装飾
円弧にパターンや効果を追加することで、さらに魅力的なデザインに仕上げることができます。Illustratorには豊富な効果が用意されているので、是非活用してみましょう。
パターンや効果を追加する方法
円弧を選択し、「効果」メニューから好きな効果を選択するだけで、簡単に装飾が可能です。特に、ドロップシャドウやグラデーションを使うと、デザインがより立体的に見えますよ!
円弧の活用事例

デザインにおける円弧の利用例
円弧はロゴデザインにおいて非常に重要な要素です。円弧を使うことで、ブランドの印象を強めたり、親しみやすさを演出することができます。具体的な事例を見てみましょう。
ロゴデザインでの円弧の使い方
多くの企業のロゴには円弧が使用されています。円弧は、企業の信頼感や安定感を表すのに役立ちます。例えば、Appleのロゴは円弧を効果的に使用しており、シンプルでありながら印象的です。
円弧を使ったイラスト制作
円弧はイラスト制作でも大活躍します。特にキャラクターデザインや風景画など、さまざまなシーンで円弧を活用することができます。具体的なイラスト例を見てみましょう。
円弧を活用した具体的なイラスト例
例えば、キャラクターの髪型や服のデザインに円弧を使うことで、柔らかさや動きを表現することができます。また、風景画では、円弧を使って雲や太陽を描くことで、自然な雰囲気を演出できます。
特定のプロジェクトでの円弧の活用
円弧を使ったインフォグラフィックデザイン
インフォグラフィックデザインでは、データを視覚化するために円弧が非常に役立ちます。円弧を使うことで、情報をわかりやすく整理し、視覚的に訴えることができます。
データを視覚化するための円弧の利用
円グラフやタイムラインなど、データを円弧で表現することで、視覚的にインパクトを与えることができます。特に、色分けをすることで、情報の比較がしやすくなります。
円弧を取り入れたUIデザイン
ユーザーインターフェースデザインでも円弧は重要な役割を果たします。円弧を使うことで、ボタンやメニューのデザインが柔らかくなり、ユーザーに親しみやすい印象を与えることができます。
ユーザーインターフェースでの円弧の効果的な使い方
ボタンの角を円弧にすることで、クリックしやすく、視覚的にも心地よいデザインになります。特に、モバイルアプリでは、円弧の効果が大きく影響しますので、ぜひ取り入れてみてください!
まとめ
円弧の活用ポイント
円弧はデザインにおいて非常に重要な要素です。円弧を使う際の注意点としては、全体のバランスを考えることや、色やスタイルを工夫することが挙げられます。円弧を上手に活用することで、より魅力的なデザインを実現できるでしょう。
円弧を使う際の注意点とヒント
円弧を使う際は、他のデザイン要素との調和を大切にしましょう。また、色やスタイルの選択にこだわることで、デザインの完成度が上がります。最後に、ぜひAdobe Illustratorを使って、円弧の魅力を存分に引き出してください!