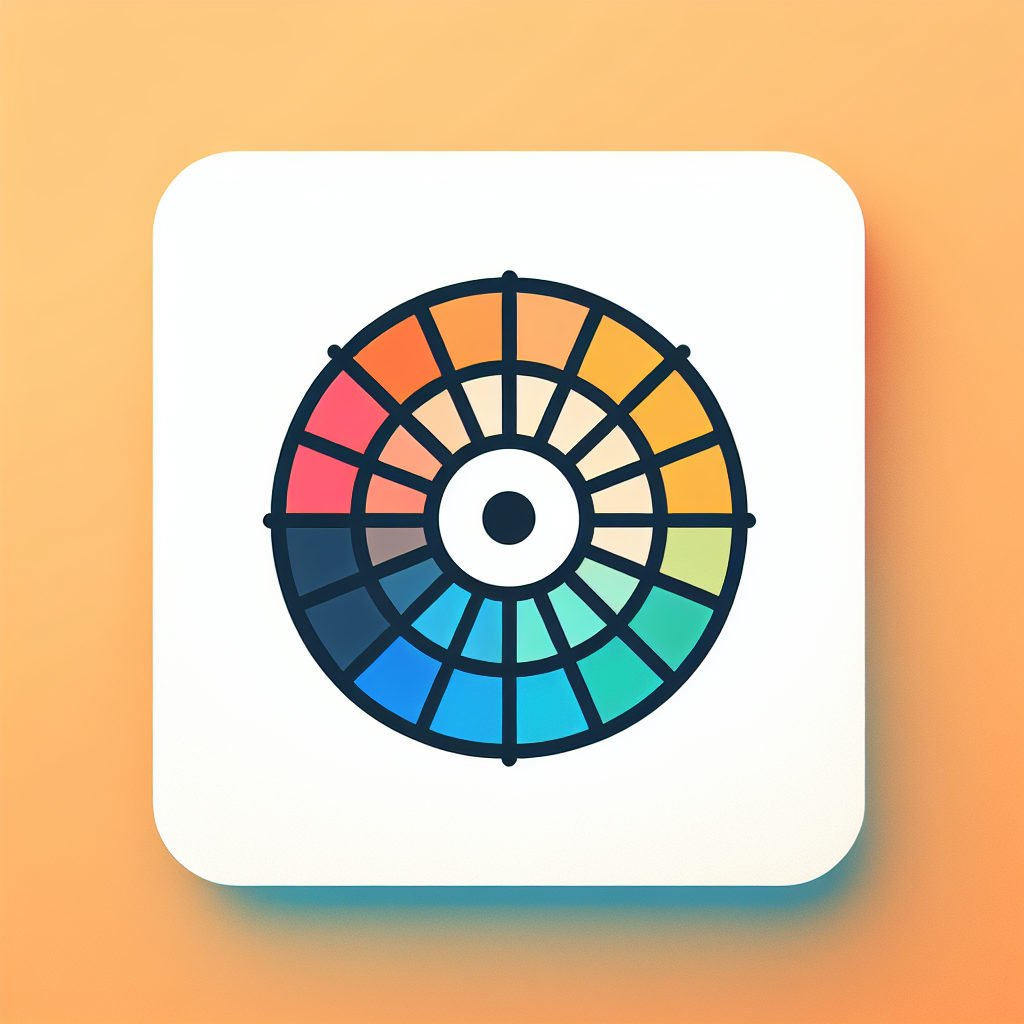Adobe Illustratorで円を分割する方法
こんにちは!アドビ製品を使ってみたいけれど、どこから始めればいいのか迷っているあなたに向けて、今回はAdobe Illustratorで円を分割する方法を詳しく解説します。プロのデザイナーとしての視点も交えつつ、初心者でもわかりやすく説明していきますので、ぜひ楽しんで学んでくださいね!
円を等分に分割する基本手順
円を描く方法
まずは円を描くことから始めましょう。Illustratorを開いたら、ツールバーから「楕円形ツール」を選び、Shiftキーを押しながらドラッグすることで、正円を描くことができます。これで基本となる円が完成しました!
分割ツールの使い方
次に、円を分割するためのツールを使います。「パスファインダー」パネルを開き、「分割」オプションを選択することで、円を簡単に分割できます。分割後は、必要に応じて各セクションを選択し、色や形を調整してみましょう。

円のデザイン活用法
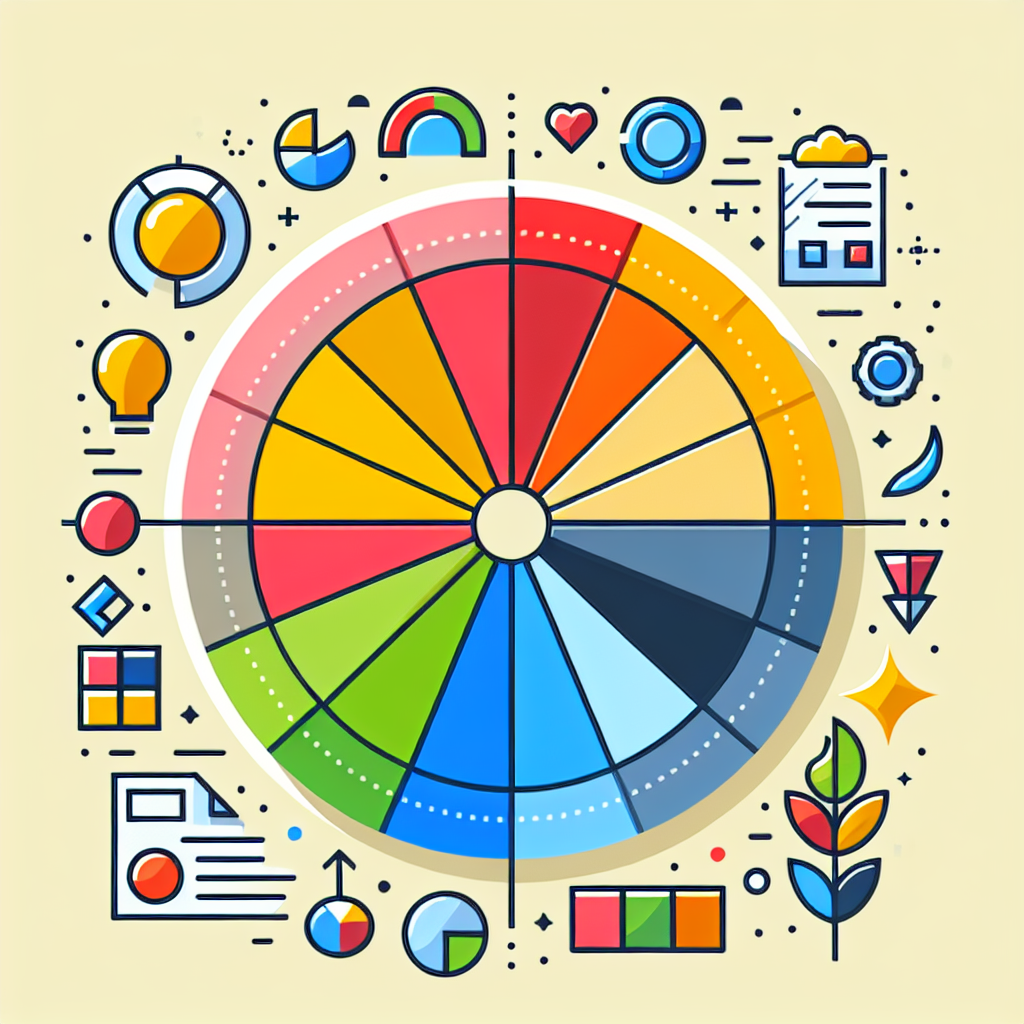
分割した円を使ったグラフィックデザインのアイデア
分割した円は、さまざまなグラフィックデザインに活用できます。例えば、ロゴデザインやポスターの背景に使うことで、視覚的にインパクトのある作品を作成できます。色や形を工夫することで、独自のスタイルを表現してみましょう。
円分割を活かしたインフォグラフィックの作成
インフォグラフィックでは、情報を視覚的にわかりやすく伝えることが重要です。円を分割してデータを表現することで、視覚的に魅力的なインフォグラフィックを作成することができます。ぜひ、試してみてください!
効率的な円分割のテクニック
ショートカットキーの活用
作業を効率化するために、ショートカットキーを活用しましょう。例えば、円を描く際には「L」キーで楕円形ツールを選択できます。これにより、マウスを使うよりも迅速に作業を進めることができます。
作業フローを効率化する方法
作業フローを効率化するためには、レイヤーを活用することが大切です。円を描いたレイヤーを分けることで、編集や調整が簡単になります。作業の段階ごとにレイヤーを整理することで、ストレスなく作業を進めることができます。

分割後の円の編集方法
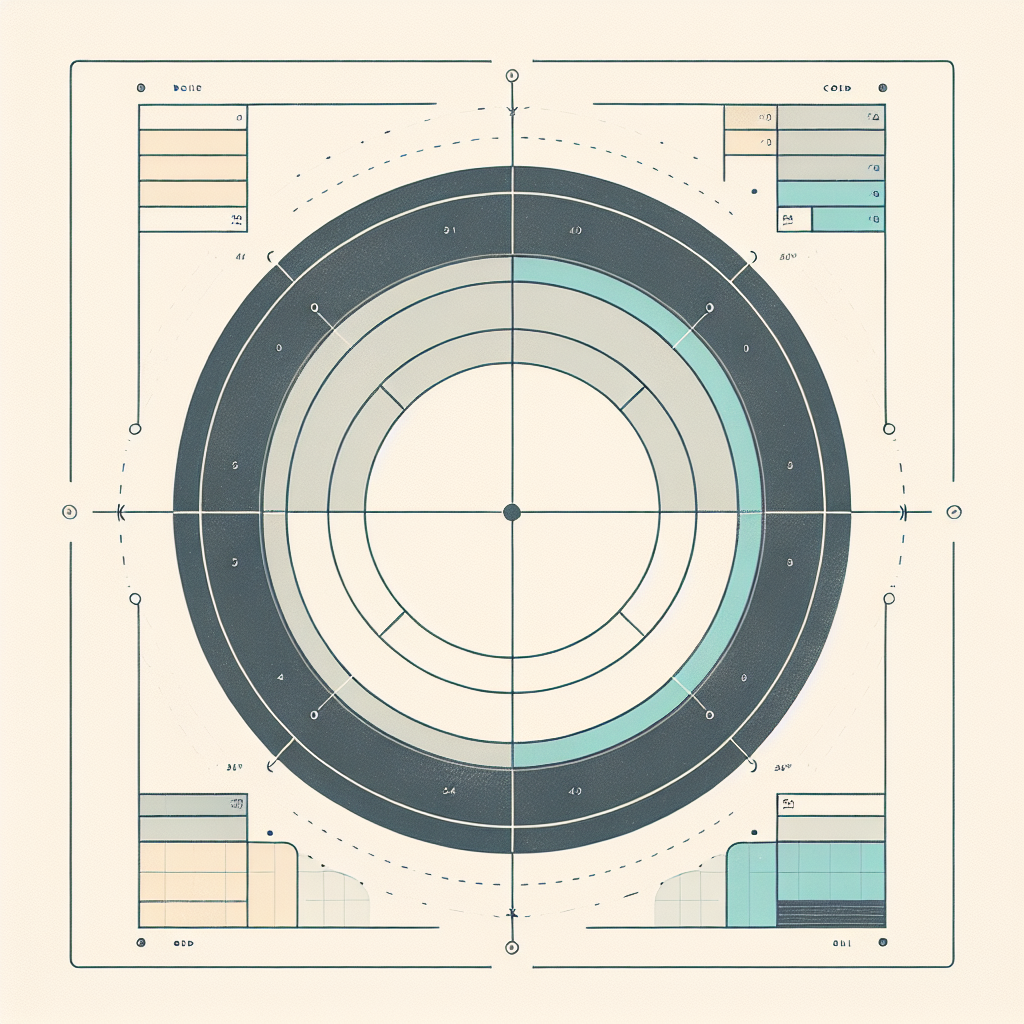
セクションごとの色付けテクニック
分割した円の各セクションに色を付けることで、デザインに深みを持たせることができます。カラーパレットを使って、テーマに合った色を選ぶと良いでしょう。色の組み合わせを工夫することで、視覚的なインパクトが増します。
各セクションの形状やサイズの調整
円分割後は、各セクションの形状やサイズを調整することが可能です。「選択ツール」を使って、セクションを選択し、変形ツールでサイズを調整してみましょう。これにより、より自由なデザインを楽しむことができます。
円分割のトラブルシューティング
よくあるエラーとその解決策
作業中にエラーが発生することもありますが、焦らず対処しましょう。例えば、円がうまく分割できない場合、選択範囲が正しく設定されていないことが原因かもしれません。選択を確認して再度試してみてください。
分割がうまくいかない場合の対処法
円の分割がうまくいかない場合は、パスが閉じているか確認しましょう。パスが開いていると分割が正しく行われません。パスを閉じることで、スムーズに分割できるようになります。

まとめ
円分割のポイントと今後の活用法
今回の内容を通じて、円を分割する基本的な手順やデザイン活用法、効率的な作業方法を学びました。これらのテクニックを使って、あなたのデザインスキルをさらに向上させていきましょう。Adobeの製品を使いこなすことで、クリエイティブな世界が広がりますので、ぜひ挑戦してみてください!
| テクニック | 説明 |
|---|---|
| 円を描く | Shiftキーを押しながらドラッグで正円を描く |
| 分割ツール | パスファインダーで円を分割 |
| ショートカットキー | 作業を迅速に進めるために活用 |
最後に、Adobeの製品を使ってさらにスキルを磨きたい方にはAdobe Illustratorをおすすめします。あなたのクリエイティブな旅が素晴らしいものになりますように!