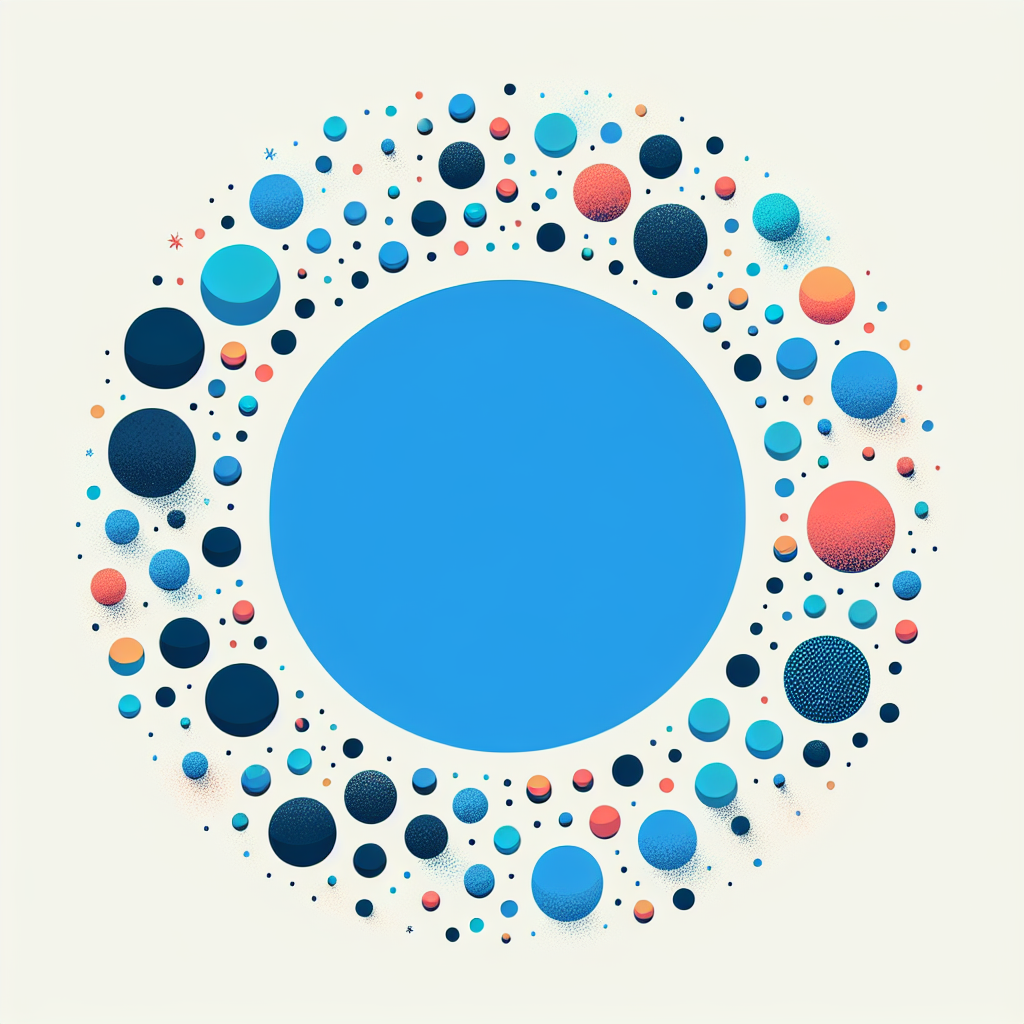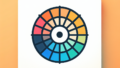はじめに
こんにちは!アドビ製品に興味を持っているあなたにとって、デザインの世界はとても魅力的ですが、同時に不安もあるかもしれません。特に、Adobe Illustratorを使って円を描くことに挑戦している初心者の方々に向けて、役立つ情報をお届けします。今回は、円の描き方からデザインアイデアまで、プロのデザイナーの視点から解説していきますので、ぜひ参考にしてくださいね!
Adobe Illustratorでの円の活用方法
円の描き方
円を描くのは、Illustratorの基本中の基本ですが、正しいツールを使うことで、あなたのデザインがぐっと引き立ちます。まずは、楕円形ツールを選択し、キャンバス上でドラッグするだけで簡単に円を描くことができます。さらに、シフトキーを押しながらドラッグすると、正円が描けるので、ぜひ試してみてください!
基本ツールの使い方
楕円形ツールは、ツールバーの中にあります。選択した後、キャンバス上でクリックしてドラッグすることで、好きなサイズの円を作成できます。特に、オプションキー(Mac)やAltキー(Windows)を押しながら描くと、中心から円が広がるので、中心を意識したデザインが可能になります。
円を描くためのショートカット
ショートカットを覚えることで、作業効率が大幅にアップします!円を描く際のショートカットは、Shift + Oです。このショートカットを使うことで、迅速に円を描くことができ、さらにデザインに集中できるようになります。
円のサイズ調整
描いた円のサイズを調整するのも簡単です。選択ツールを使って円を選び、角をドラッグするだけでサイズを変更できます。しかし、特定の寸法に合わせたい場合は、数値を入力する方法もありますので、後ほど詳しく解説します!
サイズ変更の基本手順
円を選択した状態で、上部メニューの「ウィンドウ」→「変形」を開くと、数値を直接入力してサイズを変更できます。これにより、正確な寸法で円を作成することができ、デザインの精度が向上します。
特定の寸法に合わせる方法
特定のサイズに変更する場合、変形パネルで「幅」と「高さ」を同時に入力することが重要です。これにより、円の比率を保ったまま、正確なサイズに調整できます。デザインの整合性を保つためにも、ぜひ活用してください。
円のデザイン
円を使ったデザインは、シンプルながらも効果的です。ここでは、円を使ったデザインアイデアや、色やテクスチャを追加する方法についてご紹介します。あなたのクリエイティビティを引き出すヒントが満載です!
円を使ったデザインアイデア
円は、ロゴデザインやアイコン、背景パターンなど、さまざまなデザインに活用できます。例えば、複数の円を重ねて新しい形を作ったり、色を変えて視覚的なアクセントを加えることができます。これにより、デザインに動きやリズムを与えることができるのです。
色やテクスチャの追加方法
円に色を追加するのは簡単です。選択した円を選び、カラーパネルで好きな色を選択するだけ。さらに、テクスチャを追加する場合は、効果メニューから「テクスチャ」を選び、さまざまな質感を試してみてください。これにより、円がより魅力的になります。
円の整列と配置
複数の円を使ったデザインでは、整列と配置が重要です。均等に配置することで、デザインがより洗練された印象になります。ここでは、整列テクニックやショートカットを紹介しますので、ぜひ覚えておきましょう!
複数の円を整列させるテクニック
円を複数選択したら、上部メニューの「整列」オプションを使って、左揃えや中央揃えなど、簡単に整列させることができます。これにより、デザインが整い、視覚的に心地よい印象を与えることができます。
均等配置のためのショートカット
円を均等に配置するには、整列パネルを開いて「間隔を均等に配置」を選択するだけです。これにより、円の間隔が自動で調整され、プロフェッショナルな仕上がりになります。
円の効果や変形
円に効果を追加することで、デザインに深みを与えることができます。影やグラデーションを適用する方法や、円を変形させるテクニックについてお話しします。これらの技術を駆使すれば、あなたのデザインが一段と魅力的になりますよ!
影やグラデーションの適用方法
円に影をつけることで、立体感を出すことができます。効果メニューから「スタイライズ」→「ドロップシャドウ」を選択し、設定を調整するだけでOK。また、グラデーションを追加することで、色に深みを持たせることができ、デザインに動きを与えることができます。
円の変形テクニック
円を変形させることも可能です。変形ツールを使って、円を引き伸ばしたり、歪ませたりすることで、独自の形を作り出すことができます。これにより、あなたのデザインがよりユニークになります。
よくあるトラブルシューティング
デザインを進める中で、思わぬトラブルが発生することもあります。しかし、心配しないでください!ここでは、円が正しく描けない場合やサイズ調整がうまくいかない時の解決策をお伝えします。
円が正しく描けない場合の対処法
円が正しく描けないときは、まずツールが正しく選択されているか確認しましょう。また、シフトキーを押し忘れていると、正円が描けないことがあります。これらを確認することで、問題を解決できることが多いです。
サイズ調整がうまくいかない時の解決策
サイズ調整がうまくいかない場合は、変形パネルで数値を直接入力してみてください。また、円が選択されているかも確認しましょう。これらの手順を踏むことで、スムーズにサイズ調整ができるはずです。
まとめ

円を使ったデザインのポイント
円はデザインにおいて非常に重要な要素です。シンプルな形状ですが、さまざまな表現が可能です。円を使ってデザインをする際は、色やテクスチャ、整列などに気を付けることで、より魅力的な作品を作ることができます。
次のステップへのアドバイス
Adobe Illustratorの使い方に慣れてきたら、次は他のアドビ製品にも挑戦してみてください!Adobe Illustratorの公式サイトで、最新の機能やチュートリアルをチェックすることをお勧めします。デザインの幅が広がること間違いなしです!