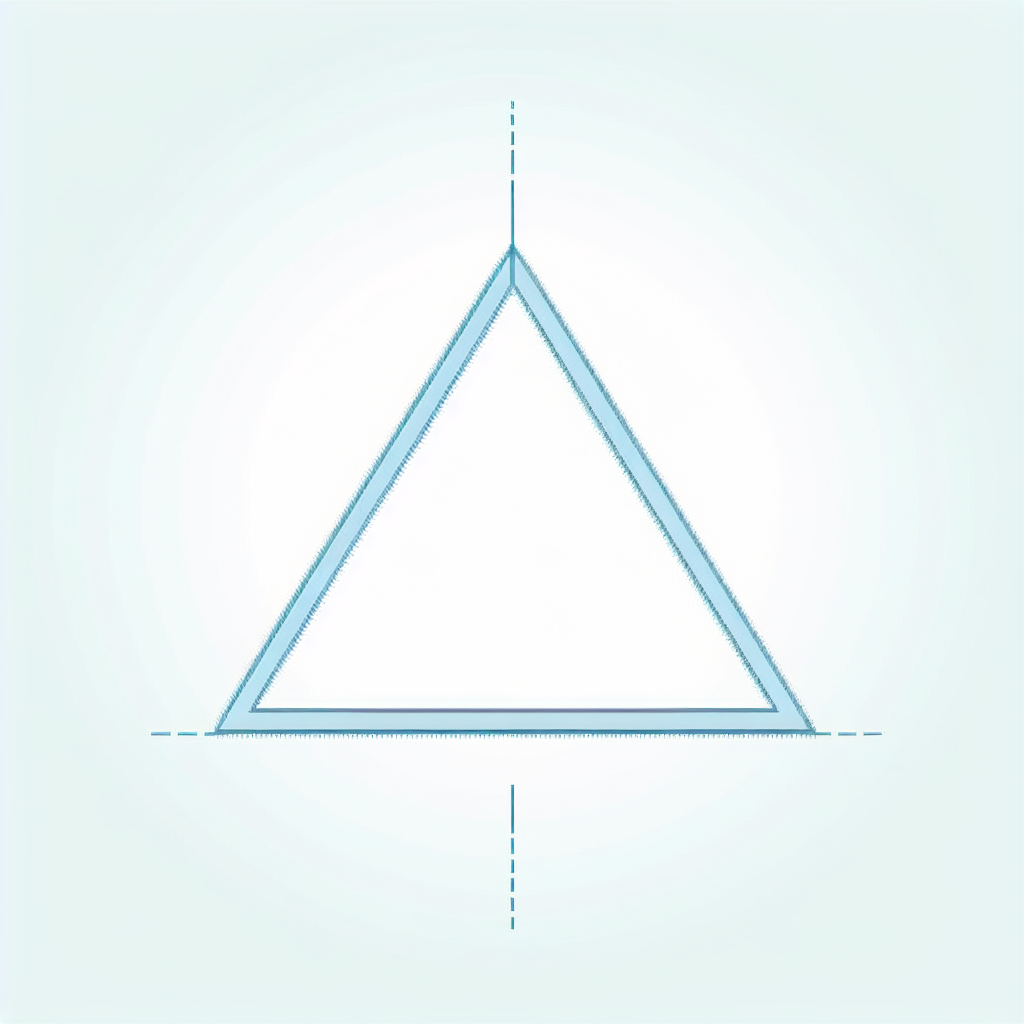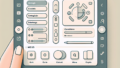Adobe Illustratorでの直角三角形の描き方ガイド
こんにちは!デザインの世界に飛び込もうとしているあなたに、今日はAdobe Illustratorを使った直角三角形の描き方をお伝えします。初心者でも簡単にできる方法をプロの目線から詳しく解説しますので、ぜひ参考にしてくださいね!
直角三角形の基本的な描き方
直角三角形を描くためのツールの選択
直角三角形を描くには、Adobe Illustratorの「ペンツール」や「多角形ツール」を使うのが一般的です。特に「多角形ツール」を使えば、簡単に直角三角形を作成できます。ツールを選ぶ際には、自分が使いやすいものを選ぶことが大切です。

直角三角形を正確に描く手順
直角三角形を描く手順は簡単です!まず、「多角形ツール」を選択し、クリックしてダイアログボックスを表示させます。そこで「辺の数」を「3」に設定して、直角三角形を描きます。これで、正確な直角三角形が完成です!
直角三角形のサイズ調整
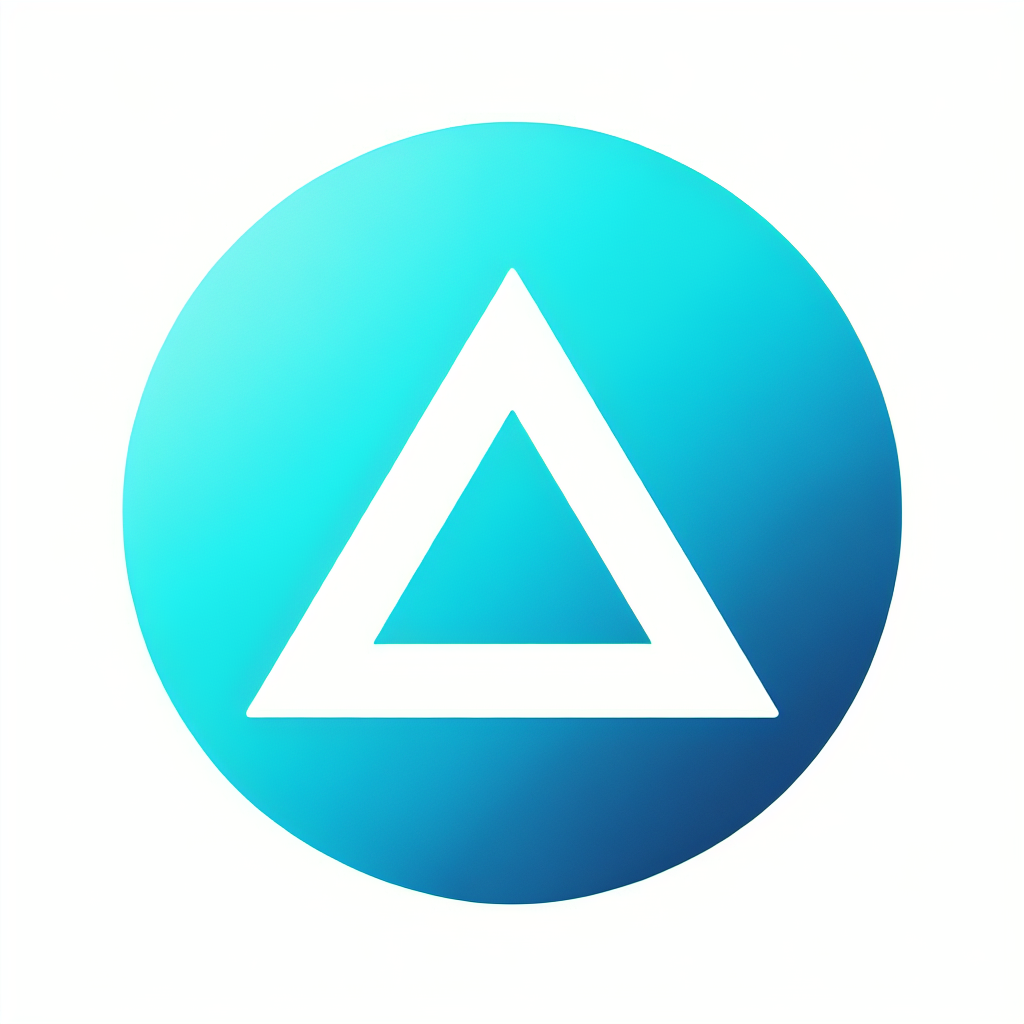
サイズ変更の基本操作
描いた直角三角形のサイズを変更するには、選択ツールを使って角をドラッグするだけです。直感的にできるので、初心者でもすぐに慣れます。サイズを変更する際は、オブジェクトの比率を考慮しながら調整しましょう。
比率を保ちながらサイズを調整する方法
比率を保ちながらサイズを調整するには、Shiftキーを押しながらドラッグします。これにより、縦横比を維持したままサイズを変更できるので、デザインが崩れる心配もありません。ぜひ試してみてください!
直角三角形の色やスタイルの変更
塗りの色を変更する方法
直角三角形の塗りの色を変更するには、選択した状態で「塗り」の色を選択します。カラーパネルやスウォッチパネルから好きな色を選んで、オリジナルのデザインを楽しみましょう。色の変更はデザインの印象を大きく変えるので、いろいろ試してみてください。
線のスタイルや太さを調整するテクニック
線のスタイルや太さを調整するには、「線パネル」を使用します。ここでは、線の太さやスタイル(点線、実線など)を選択できます。デザインに合わせて、線のスタイルを変更することで、より個性的な作品に仕上げることができます。
直角三角形の配置と整列
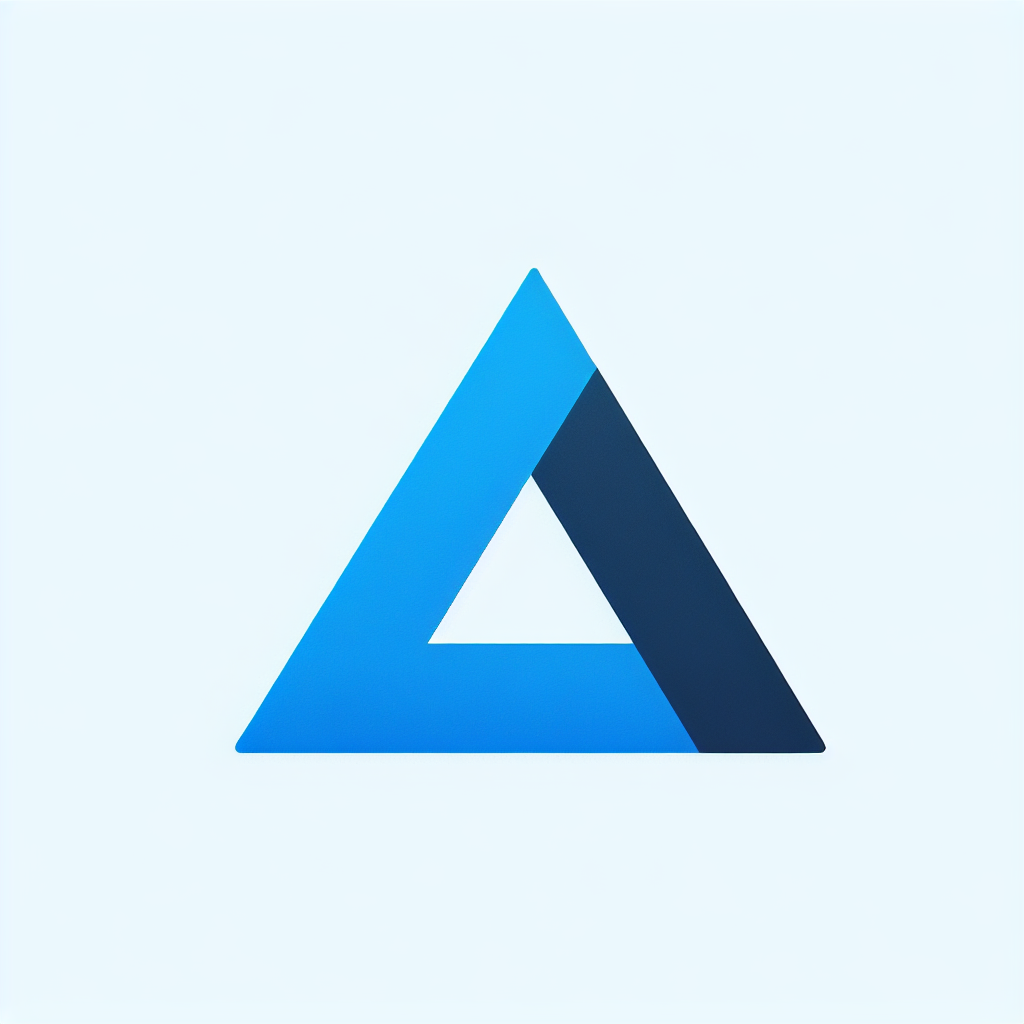
複数の直角三角形を整列させる方法
複数の直角三角形を整列させるには、選択したオブジェクトを「整列パネル」を使って配置します。これにより、均等に配置されたデザインが簡単に作成できるので、特に複雑なデザインを作成する際に便利です。
グリッドやガイドを使用した配置のテクニック
グリッドやガイドを使うことで、より正確に配置を行えます。表示メニューから「グリッドを表示」を選択し、ガイドを引いて整列させると、デザインが整い、見た目も美しくなります。初心者の方にもおすすめのテクニックです。
直角三角形の応用例
デザインにおける直角三角形の活用法
直角三角形は、ロゴデザインやポスター作成など、多くのデザインに活用されます。シンプルでありながら、視覚的にインパクトを与える形状なので、ぜひ積極的に使ってみてください!
直角三角形を使った具体的なプロジェクト例
例えば、直角三角形を使った名刺デザインや、ウェブサイトのバナー作成などがあります。これらのプロジェクトでは、直角三角形を組み合わせることで、独自のスタイルを作り出すことが可能です。実際に手を動かしてみると、アイデアが広がりますよ!
まとめ
直角三角形を使ったデザインのポイント
直角三角形は、デザインの基本的な要素として非常に重要です。サイズや色、配置を工夫することで、さまざまな表現が可能になります。ぜひ、自分のスタイルを見つけて、楽しみながらデザインを進めてください!
さらなる学習リソースの紹介
Adobeの公式サイトでは、さまざまな学習リソースが提供されています。特にAdobe Illustratorのチュートリアルは、初心者にとって非常に役立つ内容が揃っていますので、ぜひチェックしてみてください!