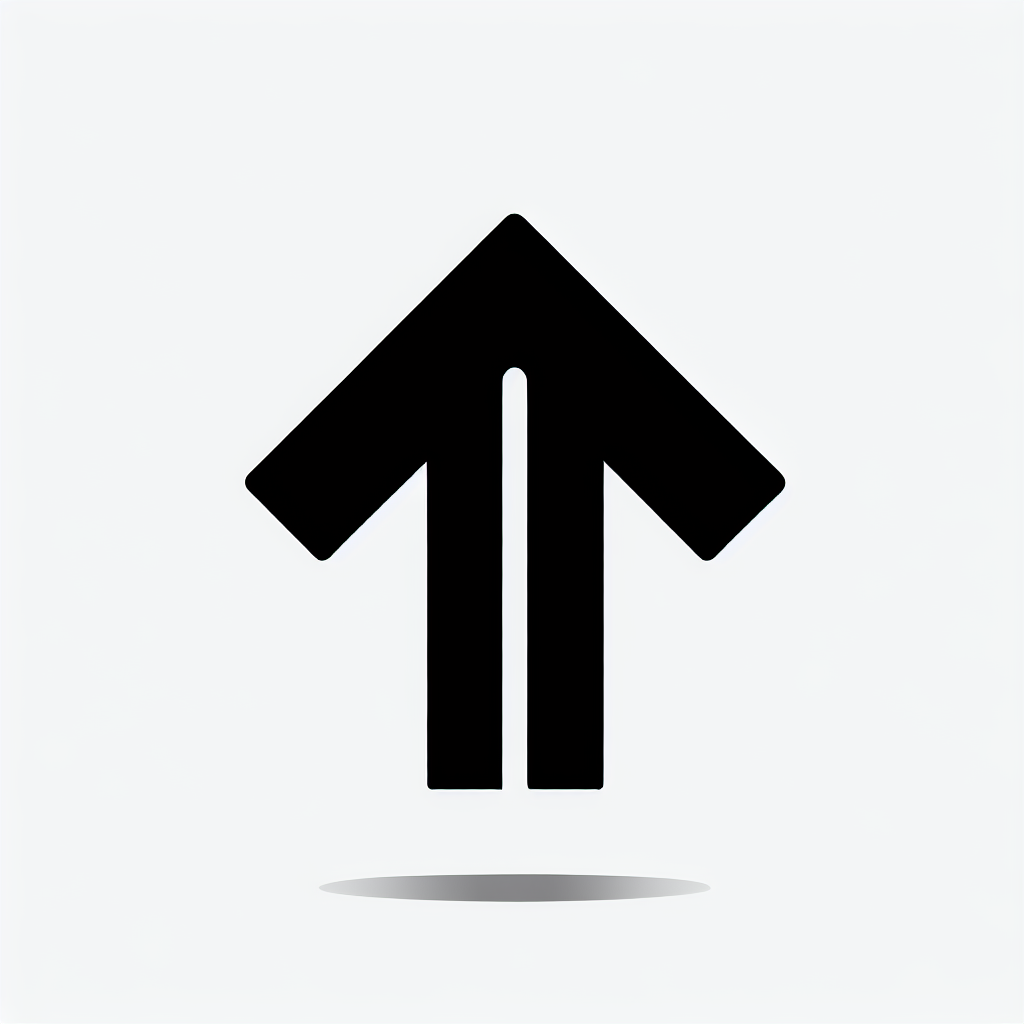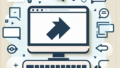Adobe Illustratorでの矢印作成ガイド
こんにちは!デザインの世界に足を踏み入れたばかりのあなたへ、Adobe Illustratorを使った矢印の作成方法を楽しく学んでいきましょう。矢印は、視覚的なコミュニケーションを強化するための素晴らしいツールです。この記事では、初心者でも簡単に理解できるように、基本からカスタマイズ、効率的な操作方法までを詳しく解説します!
矢印の基本
矢印の作成方法
まずは、矢印を作成するための基本的な手順を見ていきましょう。Illustratorのツールバーには、さまざまな形状を作成するためのツールがありますが、矢印を作るのはとても簡単です。ペンツールやラインツールを使って、直線を描いた後、先端に三角形を追加するだけで、素敵な矢印が完成します。
矢印ツールの使い方
Illustratorには、専用の矢印ツールもあります。このツールを使うと、簡単に矢印を描くことができ、さらにサイズや形状を自由に調整できます。矢印ツールを選んだら、クリックしてドラッグするだけで、思い通りの矢印が作成できますよ!

矢印のカスタマイズ
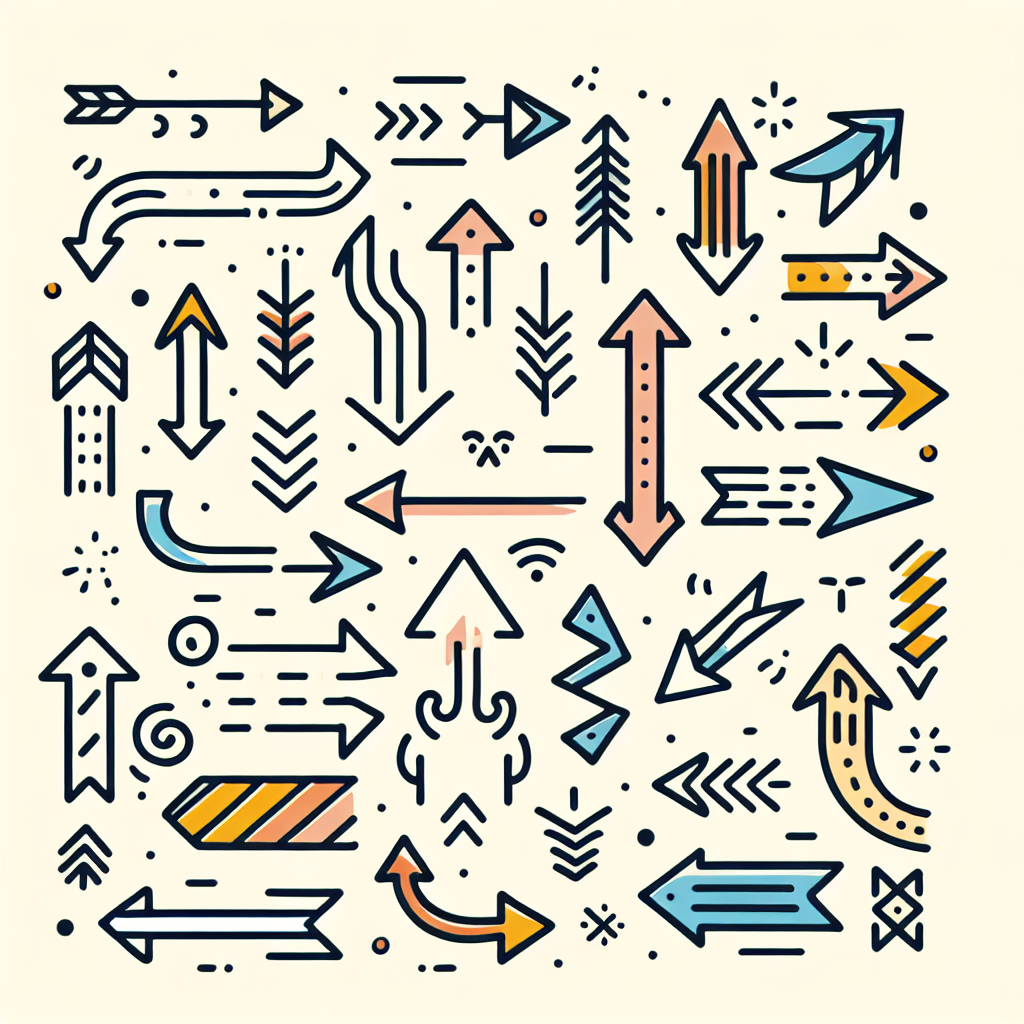
デザインの変更方法
作成した矢印をさらに魅力的にするために、デザインを変更しましょう。Illustratorでは、パスのスタイルや塗りつぶし、線の太さを簡単に変更できます。これにより、あなたのデザインに個性を加えることができます。
サイズと色の調整
矢印のサイズや色を調整することも大切です。Illustratorでは、オブジェクトのサイズを変更する際に、Shiftキーを押しながらドラッグすることで、比率を保ったままサイズを変更できます。色については、カラーパレットから好みの色を選ぶだけで、あなたのデザインにぴったりの矢印を作成できます。
効率的な操作方法
ショートカットキーの活用
作業を効率化するためには、ショートカットキーを活用しましょう。例えば、Ctrl+Cでコピー、Ctrl+Vでペースト、Ctrl+Zで元に戻すなど、基本的なショートカットを覚えるだけでも、作業がスムーズになります。
効率的な作業フロー
効率的な作業フローを確立することで、時間を節約できます。まずは、作業の順序を決め、必要なツールやパネルを整理しておくと良いでしょう。また、複数の矢印を一度に作成するためのテンプレートを作っておくこともおすすめです。
矢印の整列と配置
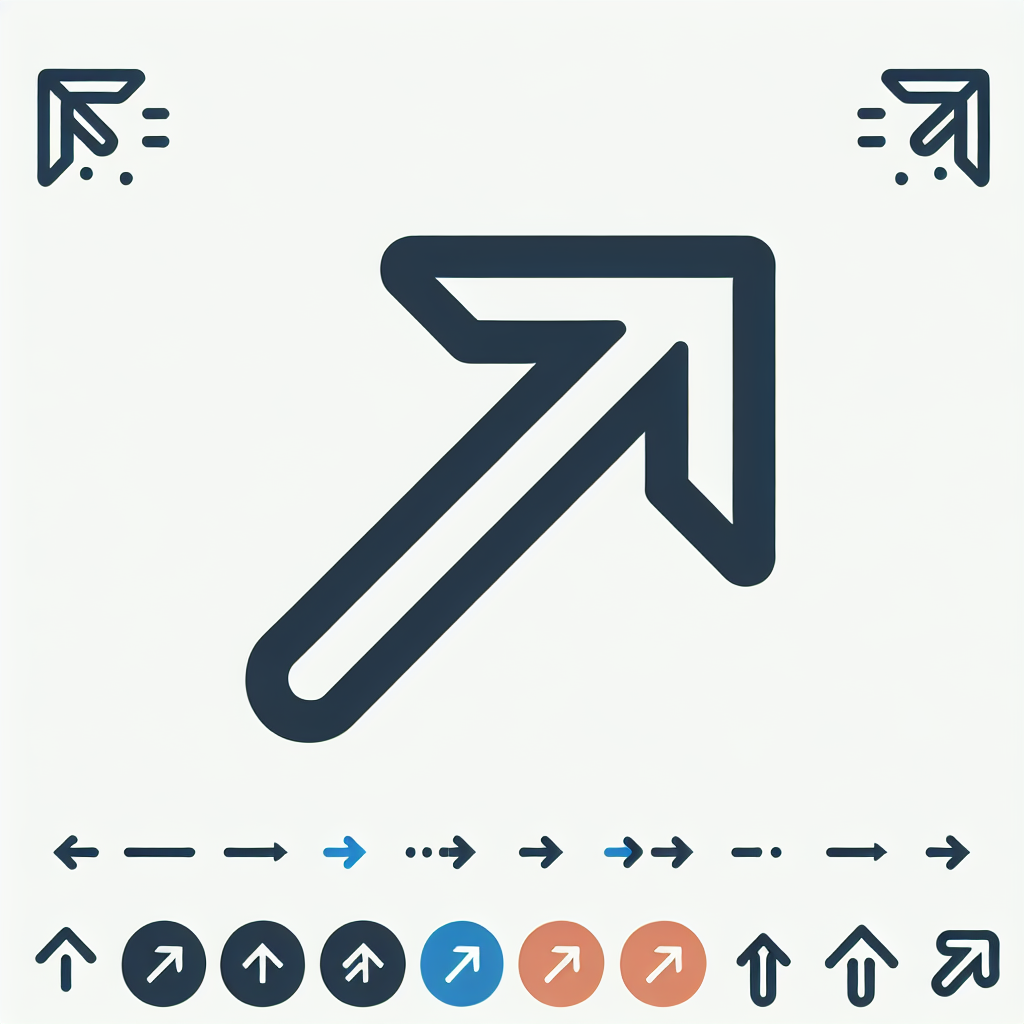
複数矢印の整列方法
複数の矢印を整列させると、デザインが一層引き締まります。Illustratorには、整列パネルがあり、オブジェクトを選択して、中央揃えや均等配置が簡単に行えます。これにより、視覚的にバランスの取れたデザインが実現できます。
特定の配置テクニック
特定の配置テクニックを使うことで、矢印の効果を最大限に引き出すことができます。例えば、矢印を円形に配置することで、動きのあるデザインを作成できます。これにより、視覚的な興味を引くことができるでしょう。
矢印と他の図形の組み合わせ
矢印を使ったデザインのアイデア
矢印は、他の図形と組み合わせることで、より効果的なデザインを作成できます。例えば、矢印を使ってフローチャートやインフォグラフィックスを作成することができます。これにより、情報を視覚的に伝える力が強化されます。
視覚的に効果的な使用法
矢印を視覚的に効果的に使用するためには、色や形のコントラストを考慮することが重要です。異なる色の矢印を使うことで、情報の流れや重要なポイントを強調できます。これにより、見る人にとって理解しやすいデザインが実現します。
まとめ
矢印作成のポイント
この記事では、Adobe Illustratorを使った矢印の作成方法やカスタマイズ、効率的な操作方法について学びました。矢印はデザインの中で非常に重要な役割を果たしますので、ぜひ自分なりのスタイルを見つけてみてください!
今後のデザインに活かすために
最後に、学んだことを実際のデザインに活かしてみましょう。矢印を使ったデザインを試行錯誤することで、あなたのデザインスキルが向上します。また、Adobeの公式サイトでは、さまざまな便利なツールやアプリが紹介されていますので、ぜひチェックしてみてください!Adobe Illustratorを使って、あなたのクリエイティブな旅を楽しんでくださいね!