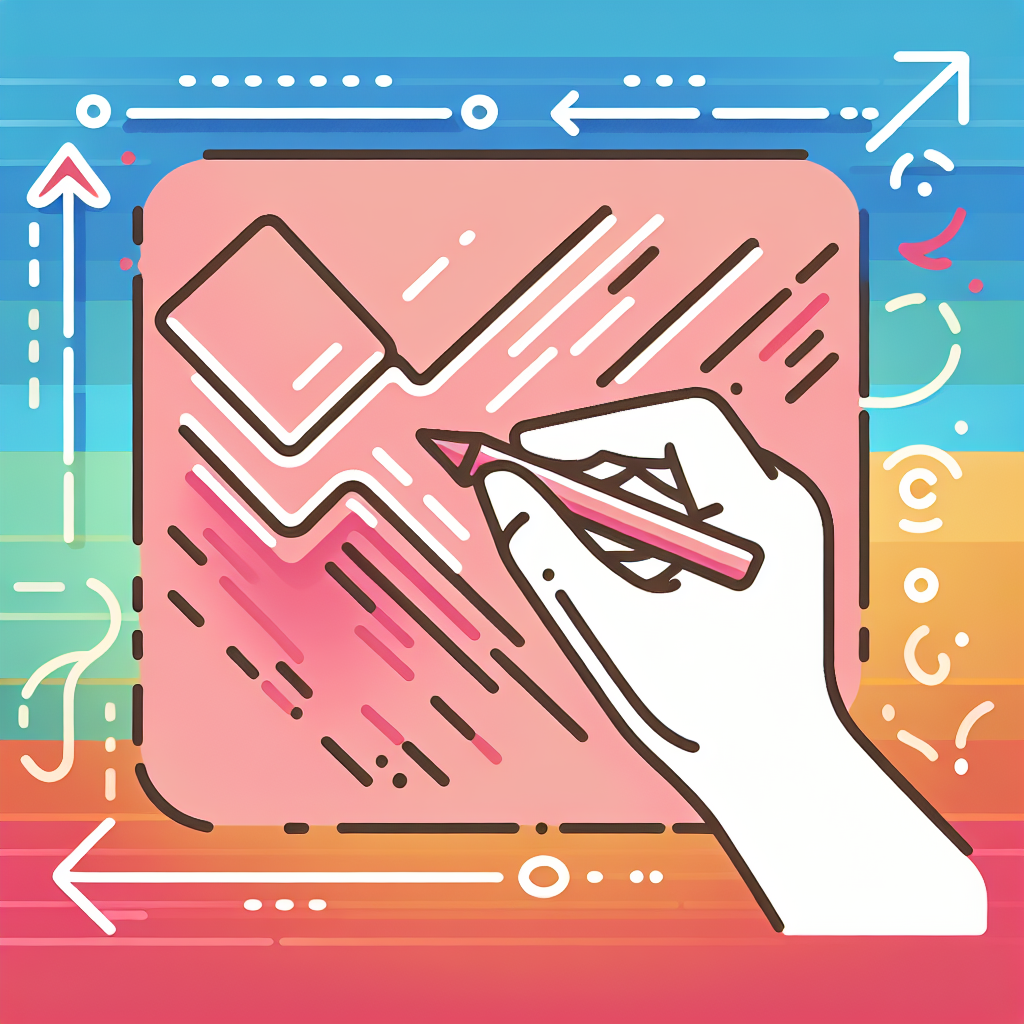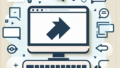はじめに
こんにちは、クリエイティブな世界へようこそ!アドビ製品を使ってみたいけれど、どこから始めれば良いのか分からないという方も多いのではないでしょうか。特にAdobe Illustratorはデザインの幅を広げる強力なツールです。このガイドでは、矢印を作成する方法を中心に、初心者の皆さんが抱える悩みを解決するための情報をお届けします。さあ、一緒にデザインの旅を始めましょう!
Adobe Illustratorでの矢印の作り方
矢印の基本的な作成方法
まずは矢印の基本的な作成方法から学んでいきましょう!Illustratorでは、シンプルな矢印を簡単に作成できます。新規ドキュメントを作成し、必要なツールを使って基本的な形を作りましょう。
新規ドキュメントの作成
新しいプロジェクトを始めるには、まず新規ドキュメントを作成します。メニューから「ファイル」→「新規」を選択し、サイズや解像度を設定してください。これで作業を始める準備が整いました!
矢印ツールの使用方法
次に、矢印ツールを使ってみましょう。ツールパネルから「シェイプツール」を選択し、矢印の形を描きます。シンプルな矢印でも、少しの工夫で魅力的になりますよ!
シェイプを使った矢印の作成
シェイプツールを使って、直線や三角形を組み合わせて矢印を作成することも可能です。これにより、独自のデザインを表現できます。さあ、あなたのアイデアを形にしてみましょう!
矢印のカスタマイズ方法
基本的な矢印ができたら、次はカスタマイズに挑戦です!色や形を変えることで、より個性的な矢印を作成できます。デザインの幅を広げるために、ぜひ試してみてください。
色の変更とグラデーションの適用
矢印の色を変更するのは簡単です。選択した矢印をクリックし、カラーウィンドウから好みの色を選択します。また、グラデーションを適用することで、立体感を出すこともできますよ!
サイズと形状の調整
サイズや形状を調整することで、デザインに合わせた矢印を作れます。選択ツールを使って、矢印のサイズを変更したり、アンカーポイントを操作して形を整えましょう。
スタイルの追加(線の太さ、破線など)
線の太さやスタイルを変更することで、矢印の印象が大きく変わります。破線や点線を使って、特別な効果を加えてみてください。デザインのアクセントになりますよ!
ショートカットや効率的な作業方法
効率よく作業を進めるためには、ショートカットを活用するのが鍵です。作業の流れをスムーズにし、時間を節約できるテクニックをいくつかご紹介します。
矢印作成のためのキーボードショートカット
キーボードショートカットを覚えることで、作業が格段に早くなります。例えば、Ctrl + Zで元に戻す、Ctrl + Cでコピーなど、基本的なショートカットをマスターしましょう。
効率的なレイヤー管理
レイヤーを使って、矢印や他のデザイン要素を整理することが重要です。レイヤーパネルを活用して、必要な要素を簡単に管理できるようにしましょう。
テンプレートの活用法
Illustratorには多くのテンプレートがあります。これを活用することで、初めてのデザインでも安心して取り組めます。テンプレートを使って、自分のスタイルを見つけてみてください!
特定のデザインスタイルに合わせた矢印の作り方
デザインスタイルに合わせた矢印を作成することで、作品の完成度がぐっと上がります。手書き風や3D効果のある矢印など、さまざまなスタイルに挑戦してみましょう!
手書き風の矢印の作成
手書き風の矢印を作成するには、ブラシツールを使って自由に描くのがオススメです。自然なラインを意識して描くことで、温かみのあるデザインが完成します。
フラットデザインスタイルの矢印
フラットデザインスタイルの矢印は、シンプルで洗練された印象を与えます。色を統一し、影を使わずに作成することで、モダンなデザインに仕上がりますよ!
3D効果を持つ矢印の作成
3D効果を持つ矢印を作成するには、効果メニューから「3D」を選択し、適用します。立体感を出すことで、視覚的にインパクトのあるデザインが実現します。
問題解決やトラブルシューティング
デザイン作業を進める中で、さまざまな問題に直面することがあります。ここでは、よくあるトラブルとその解決法をご紹介しますので、ぜひ参考にしてください。
矢印が歪む場合の対処法
矢印が歪んでしまった場合は、選択ツールで矢印を選び、整列ツールを使って整えましょう。これで、きれいな形に戻すことができます。
色が変わる問題の解決方法
色が意図せず変わってしまう場合は、オブジェクトの塗りと線の設定を確認してください。また、レイヤーのロックや隠れているオブジェクトが影響していることもあるので、注意が必要です!
矢印が表示されない場合のチェックポイント
矢印が表示されない場合は、レイヤーが非表示になっていないか、またはオブジェクトが選択されているか確認しましょう。これらをチェックすることで、問題が解決することが多いです。
まとめ
今回のガイドでは、Adobe Illustratorでの矢印作成について詳しく解説しました。基本的な作成方法からカスタマイズ、効率的な作業方法まで、さまざまなポイントを学びましたね!
矢印作成のポイントの振り返り
矢印作成のポイントを振り返ると、基本的な形を作成し、カスタマイズを行い、効率的に作業を進めることが大切です。これらを意識することで、より良いデザインが実現できます。
さらなる学習リソースの紹介
さらに学びを深めたい方には、Adobe Illustratorの公式サイトをチェックすることをおすすめします。豊富なチュートリアルが揃っているので、ぜひ活用してみてください。