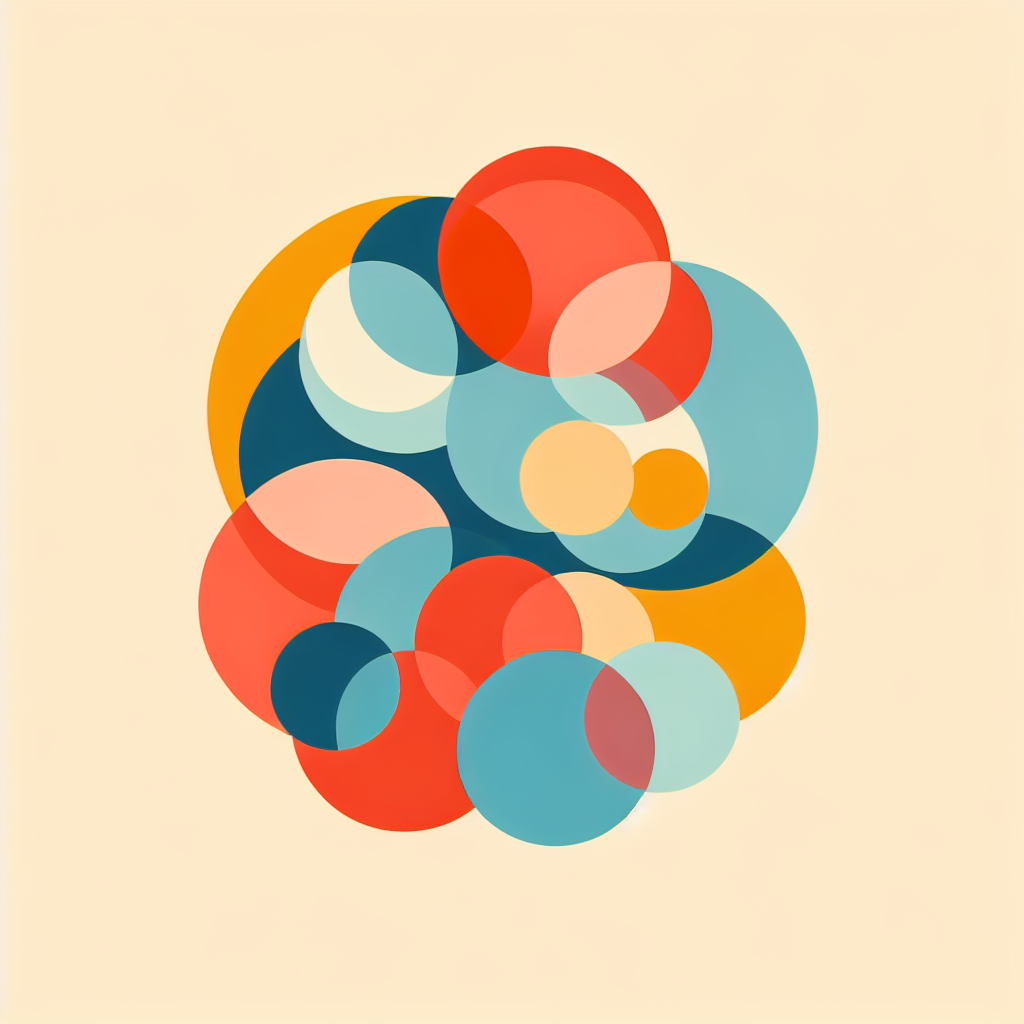はじめに
アドビ製品を使い始めるのはワクワクしますよね!特に、Adobe Illustratorを使ってデザインをすることは、クリエイティブな表現の幅を広げる素晴らしい方法です。しかし、初心者の方にとっては、どこから始めればいいのか、何を学べばいいのか悩むことも多いでしょう。この記事では、特に「楕円」に焦点を当て、あなたのデザインスキルをアップさせるためのガイドをお届けします!
楕円の基本
楕円とは何か?
楕円は、円を少し引き伸ばした形で、デザインにおいて非常に多用途です。グラフィックデザインやロゴ作成など、さまざまな場面で活用できます。楕円を理解することで、デザインの幅が広がり、より魅力的な作品を生み出すことができるでしょう。
楕円の描き方:基本的な手順
楕円を描くのは簡単です!以下の手順で試してみましょう。
| ステップ | 説明 |
|---|---|
| 1 | Adobe Illustratorを開き、新しいアートボードを作成します。 |
| 2 | ツールバーから「楕円形ツール」を選択します。 |
| 3 | アートボード上でドラッグしながら楕円を描きます。 |

楕円のサイズ調整
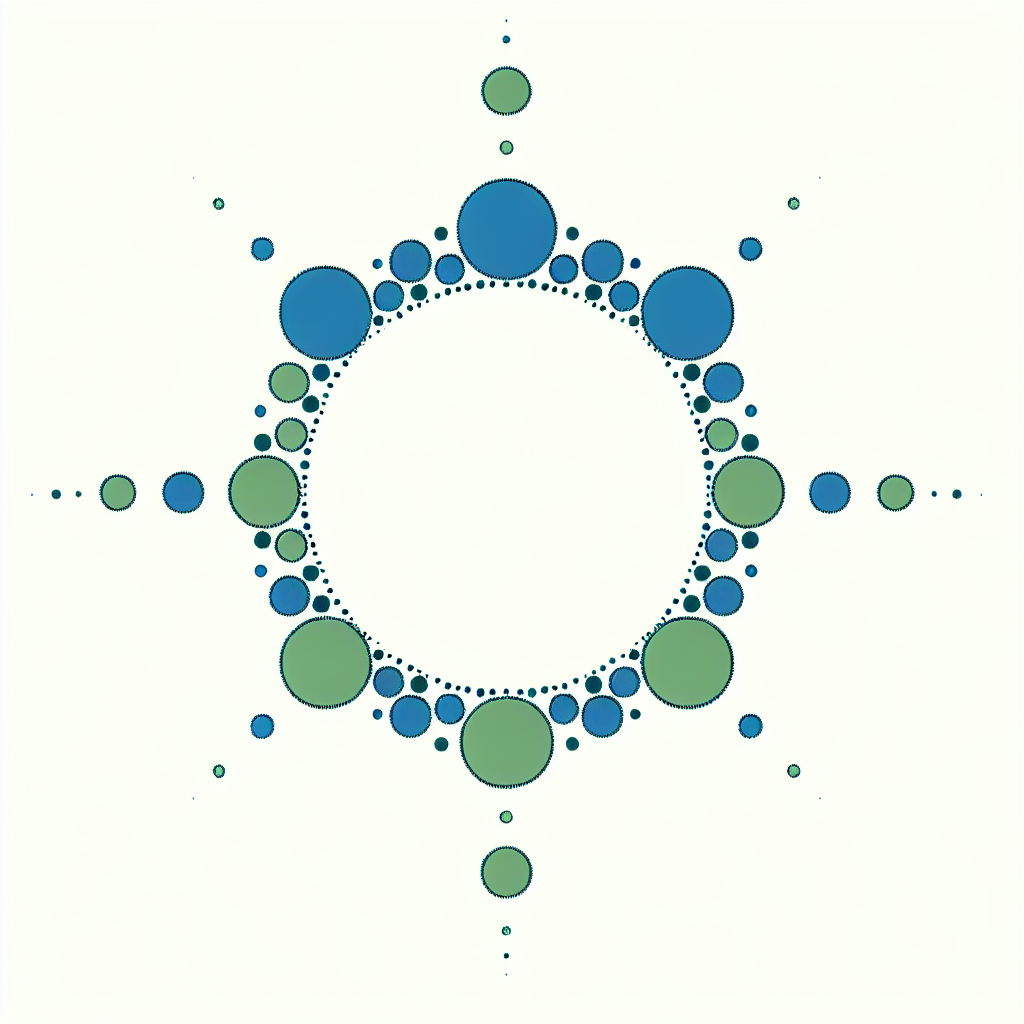
楕円のサイズを変更する方法
描いた楕円のサイズを変更するのは簡単です。選択ツールを使って楕円を選び、角にあるハンドルをドラッグすることでサイズを調整できます。必要に応じて、サイズを調整しながらデザインを微調整してみましょう。
比率を保ったまま楕円を調整するテクニック
楕円を変形するとき、比率を保つことが重要です。Shiftキーを押しながらハンドルをドラッグすると、比率を保ったままサイズを変更できます。このテクニックを使うことで、デザインの整合性を維持できます。

楕円の変形と編集
楕円を自由に変形する方法
Illustratorでは、楕円を自由に変形することができます。選択ツールで楕円を選択し、変形ツールを使うことで、自由な形にカスタマイズが可能です。自分だけのユニークなデザインを作ってみましょう!
編集ツールを使った楕円のカスタマイズ
楕円をさらにカスタマイズしたい場合、パスファインダーやシェイプビルダーを使うと便利です。これらのツールを駆使することで、より複雑な形状を作成することができます。デザインの幅を広げるために、ぜひ試してみてください。
楕円を使ったデザインの実例
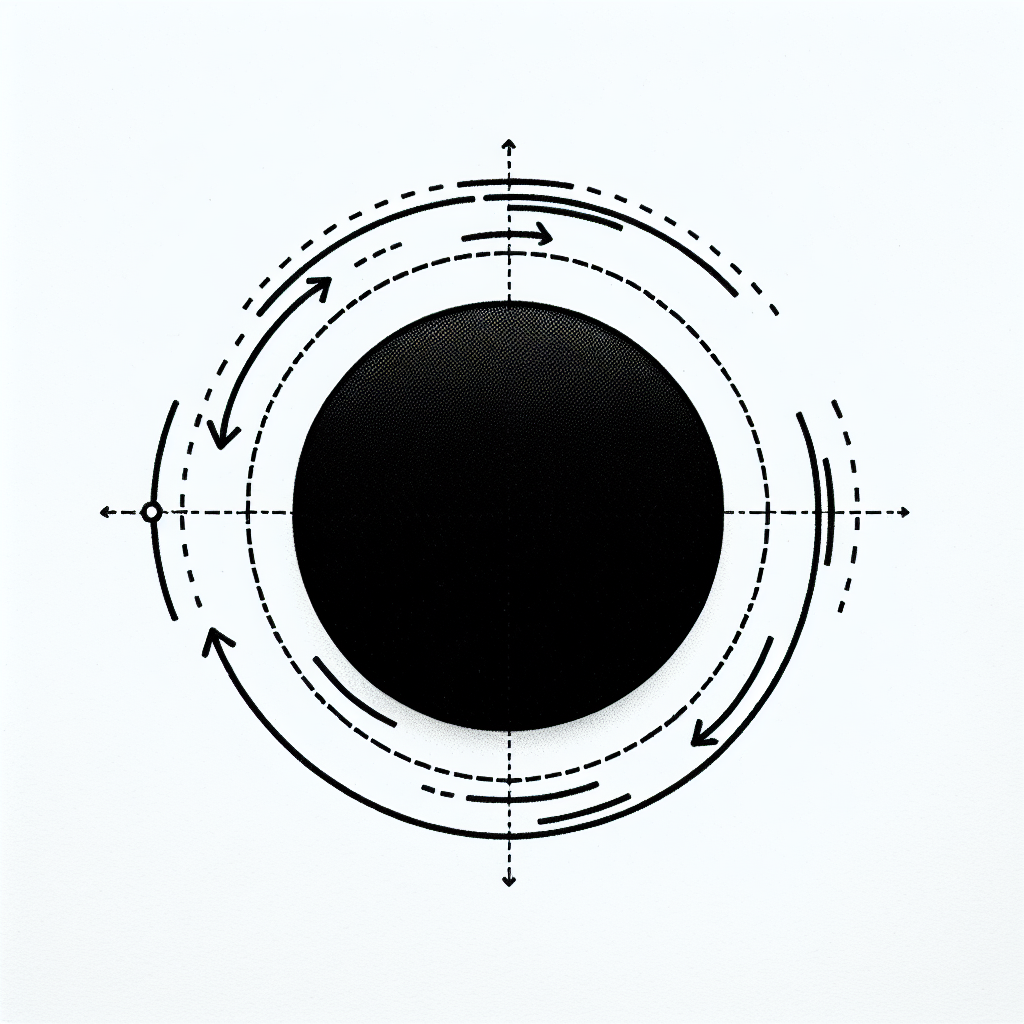
楕円を使ったロゴデザインのアイデア
楕円はロゴデザインにおいても非常に効果的です。シンプルな楕円をベースに、文字や他の図形を組み合わせることで、印象的なロゴを作成できます。実際のデザイン例を参考にしながら、自分のスタイルを見つけていきましょう。
楕円と他の図形の組み合わせ方
楕円を他の図形と組み合わせることで、デザインに深みを持たせることができます。例えば、円や四角形と組み合わせることで、視覚的なバランスを取ることが可能です。さまざまな組み合わせを試して、オリジナルのデザインを作成してみてください。
楕円描画時のトラブルシューティング
楕円が途切れる場合の対処法
楕円が途切れてしまう場合、選択ツールで楕円を選び、パスを閉じることで解決できます。これにより、途切れた部分がスムーズに繋がります。もしそれでも解決しない場合は、再度楕円を描き直してみるのも一つの手です。
色がうまく塗れない時の解決策
色がうまく塗れない場合は、選択した楕円がロックされているか、別のレイヤーにある可能性があります。レイヤーを確認し、ロックを解除してから再度色を塗ってみましょう。これでうまくいくはずです!
より高度なテクニック
楕円を使ったパターン作成
楕円を使ってパターンを作成することも可能です。複数の楕円を配置し、グラデーションや色を変えることで、独自のパターンを作り出すことができます。自分のスタイルに合わせたパターンを作って、デザインにアクセントを加えましょう。
楕円をアートボードに合わせる方法
楕円をアートボードに合わせるには、アートボードのサイズに合わせて楕円を調整する必要があります。選択ツールを使い、楕円を選択した状態で「整列」機能を使うことで、簡単にアートボードに合わせることができます。これで、デザインが整いやすくなりますよ。