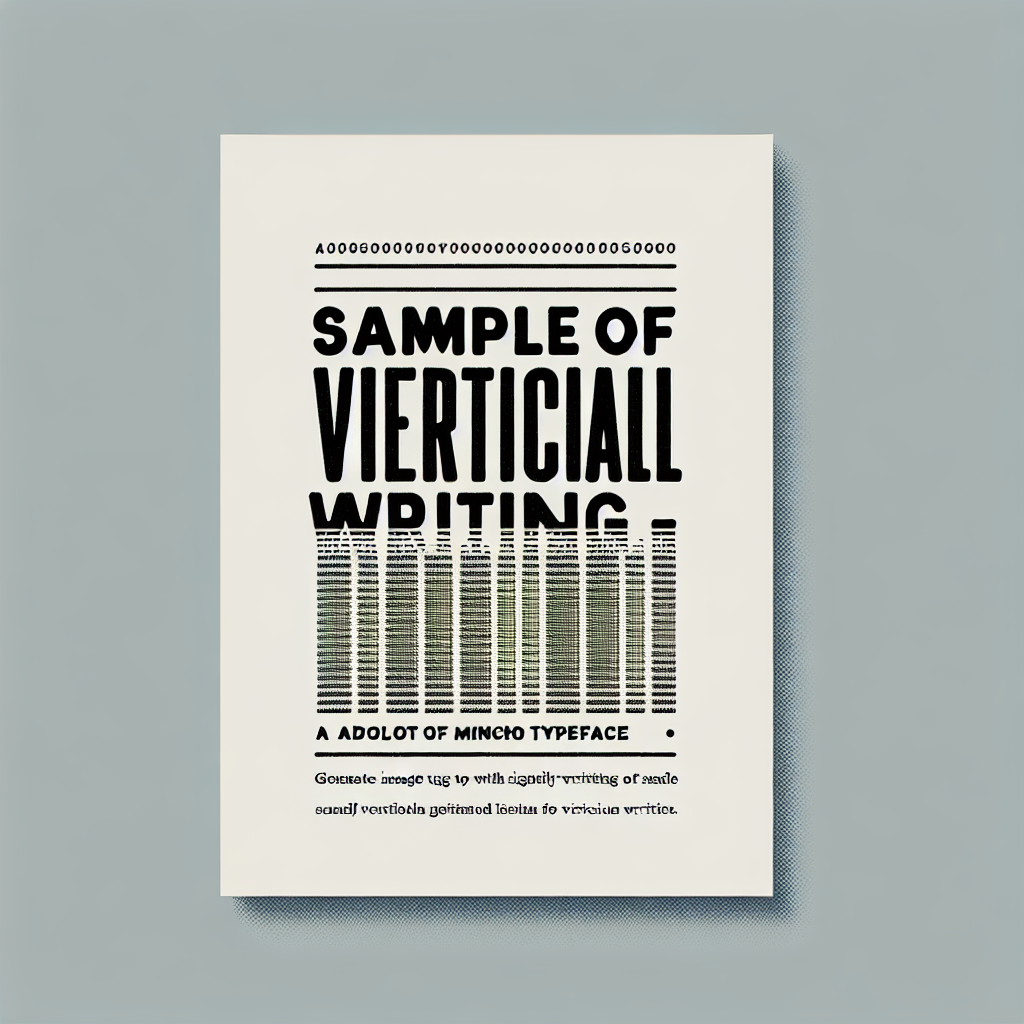Adobe Illustratorでの縦書きテキスト作成ガイド
こんにちは!デザイン初心者の皆さん、今日はAdobe Illustratorを使った縦書きテキストの作成方法についてお話しします。縦書きは日本の文化に深く根付いており、特にポスターや冊子、名刺などで活用されます。このガイドを参考にして、あなたのデザインをより魅力的に仕上げましょう!
縦書きの設定方法
縦書きテキストの作成手順
まずは、Illustratorを開いて新しいドキュメントを作成します。次に、テキストツールを選択し、通常通りにテキストを入力します。その後、テキストを選択し、メニューから「文字」→「縦書き」を選びます。これで簡単に縦書きテキストが作成できます!

縦書き用のテキストボックスの設定
テキストボックスを作成する際は、縦書き専用のボックスを使用することが重要です。ボックスを選択した状態で「オブジェクト」→「テキストボックス」→「縦書き」を選びましょう。これにより、テキストの流れがスムーズになります。
縦書きに適したフォント

縦書きにおすすめのフォント一覧
縦書きデザインには、特に和風のフォントが適しています。以下のフォントはおすすめです:
| フォント名 | 特徴 |
|---|---|
| 游明朝体 | 読みやすく、優雅な印象を与えます。 |
| ヒラギノ明朝 | モダンで洗練されたデザインにぴったり。 |
| MS 明朝 | 古典的で、伝統的なデザインに合います。 |
縦書きに不向きなフォントの見分け方
縦書きに不向きなフォントは、横書き専用のデザインや、字形が複雑なものです。特に、サンセリフ体や装飾的なフォントは避けるようにしましょう。シンプルでストレートな形状のフォントを選ぶと、視認性が向上します。
縦書きテキストのレイアウト調整
縦書きテキストの配置のコツ
縦書きテキストを配置する際は、全体のバランスを考慮しましょう。テキストが他のデザイン要素と調和するように、余白をしっかりと取ることが大切です。特に、タイトルや見出しは目立つように配置しましょう。
他のデザイン要素とのバランスの取り方
縦書きテキストは、画像や図形と組み合わせることで、より魅力的になります。テキストの周りに適切なスペースを設け、視覚的なインパクトを高めましょう。また、色のコントラストも重要です。明るい色のテキストには暗い背景を、逆に暗いテキストには明るい背景を選ぶと良いでしょう。
文字の方向や間隔の設定

縦書き時の文字の方向設定方法
縦書きテキストでは、文字の方向を調整することが重要です。テキストを選択し、「文字」メニューから「方向」を選ぶことで、文字の向きを変えることができます。この設定を活用して、よりクリエイティブなデザインを楽しみましょう。
行間や字間の調整方法
行間や字間を調整することで、テキストの読みやすさが向上します。行間は「段落」メニューから、字間は「文字」メニューから調整できます。適切な間隔を保つことで、視覚的に心地よいデザインが実現します。
印刷時の注意点
縦書きデザインの印刷前チェックリスト
印刷前には、以下のチェックリストを確認しましょう:
- フォントが埋め込まれているか
- 色設定がCMYKになっているか
- 余白が適切か
印刷結果を確認するためのポイント
印刷後は、実際の印刷物を確認して、色味や文字の配置が想定通りかをチェックしましょう。特に縦書きの場合、文字が正しく表示されているかを念入りに確認することが大切です。
よくあるトラブルと解決策
縦書きテキストが正しく表示されない場合
縦書きテキストが正しく表示されない場合、まずはテキストボックスの設定を確認しましょう。また、フォントがサポートしていない場合もあるので、他のフォントに変更してみると良いです。
印刷時に起こる一般的な問題とその対策
印刷時に色が変わってしまう場合は、RGBからCMYKへの変換を忘れずに行いましょう。さらに、印刷業者に事前にデータを確認してもらうことで、問題を未然に防ぐことができます。
まとめ
縦書きデザインをマスターするためのポイント
縦書きデザインをマスターするためには、基本的な設定やフォント選びが重要です。また、レイアウトや印刷時の注意点をしっかりと把握することで、よりプロフェッショナルな仕上がりになります。
参考リンクやリソースの紹介
さらに学びたい方は、Adobe Illustratorの公式サイトをチェックしてみてください。豊富なリソースが揃っており、デザインスキルを向上させる手助けになりますよ!