Adobe Illustratorでの文字の縦書きガイド
こんにちは、デザインの世界に飛び込もうとしているあなた!Adobe Illustratorを使って文字を縦書きにしたいと思っているなら、この記事はまさにあなたのためです。縦書きは日本の文化に深く根ざしている表現方法で、特に和風のデザインには欠かせません。さあ、一緒に縦書きの魅力を探っていきましょう!
縦書きの設定方法
Illustratorでの縦書き文字の基本手順
まずはIllustratorを開いて、縦書き文字を作成するための準備をしましょう。ツールバーから「テキストツール」を選択し、アートボード上でクリックします。次に、文字を入力する際に、文字の方向を「縦書き」に設定することが重要です。これで基本的な縦書きの準備が整いました!
縦書きテキストボックスの作成方法
縦書きのテキストボックスを作成するには、テキストツールを使ってアートボード上で縦に引っ張るようにボックスを作成します。ボックス内に文字を入力すると、自動的に縦書きになります。細かい調整は「文字」パネルから行うことができるので、自分のデザインにぴったり合うようにカスタマイズしてみてくださいね!

フォントの対応

縦書きに適したフォントの選び方
縦書きデザインには、特に日本語に適したフォントを選ぶことが大切です。明朝体やゴシック体など、縦書きに対応しているフォントを選ぶことで、より美しい仕上がりになります。フォントの選び方一つでデザインの印象は大きく変わるので、じっくり選んでみましょう。
縦書きに対応していないフォントとは?
一方で、すべてのフォントが縦書きに適しているわけではありません。特に、英字や特殊なデザインのフォントは縦書きにすると文字が崩れてしまうことがあります。事前にフォントの特性を確認して、縦書きに向いているかどうかを見極めることが成功の鍵です。
レイアウトの調整
縦書き文字のレイアウトのコツ
縦書きのレイアウトを美しく仕上げるためには、文字の間隔や行間を調整することが重要です。特に、縦書きでは横書きとは異なるバランス感覚が求められます。文字が詰まりすぎないように、余白を意識して配置することを心がけましょう。
他のデザイン要素とのバランスを取る方法
縦書き文字を他のデザイン要素と組み合わせる際には、全体のバランスを考えることが大切です。画像やグラフィックといった要素と調和させるためには、色合いや配置を工夫することが必要です。これにより、視覚的に魅力的なデザインが完成します。

印刷や出力の問題
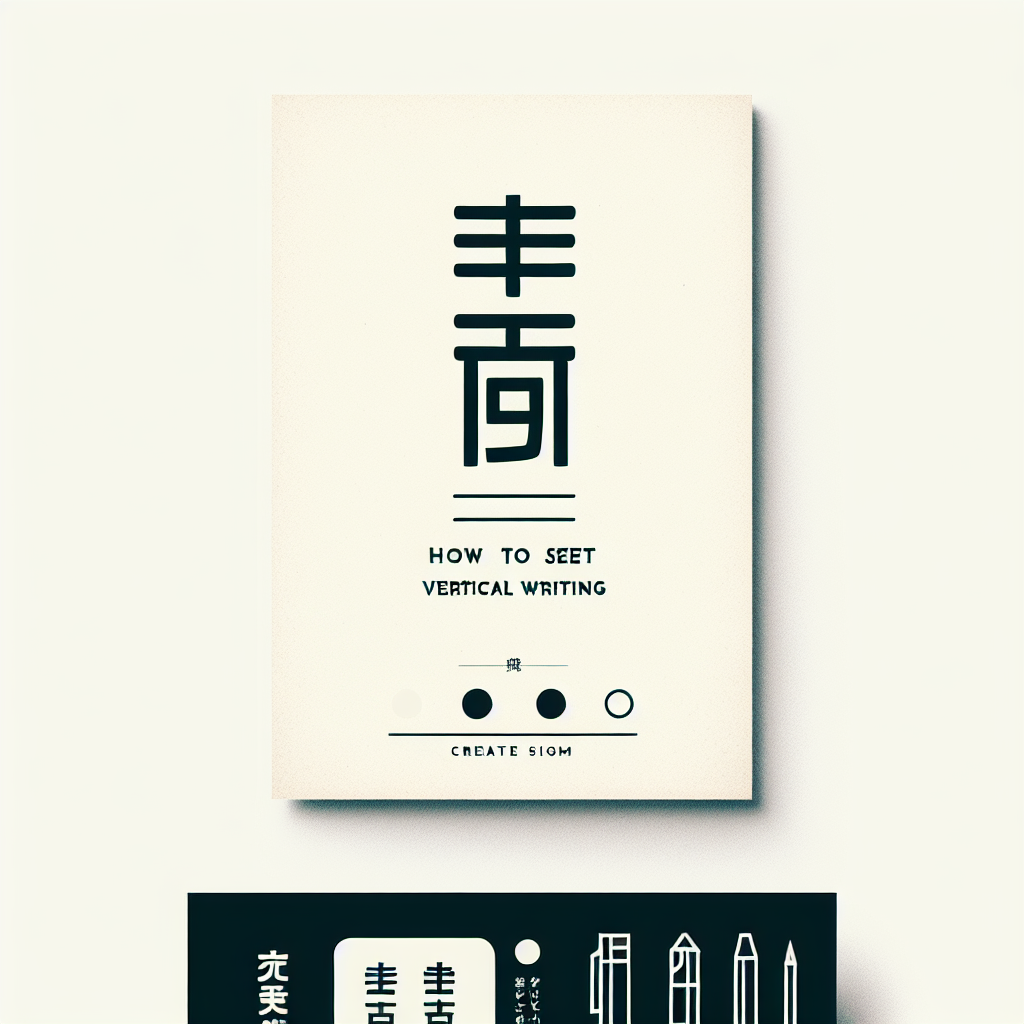
縦書きデザインの印刷時の注意点
縦書きデザインを印刷する際には、印刷設定をしっかり確認しましょう。特に、用紙の向きやプリンタの設定が縦書きに適しているかどうかをチェックすることが重要です。印刷前に必ずプレビューを確認して、思った通りの仕上がりになるか確認してくださいね。
出力設定で気をつけるべきポイント
出力設定では、解像度やカラーモードに注意が必要です。特に、縦書きの場合は文字の細かい部分が影響を受けやすいので、高解像度での出力をおすすめします。また、RGBではなくCMYKでの設定を行うことで、印刷時の色の再現性が向上します。

デザインの例
縦書きを活用したデザインの実例
縦書きを使ったデザインには、ポスターや名刺、和風のメニューなど、さまざまな例があります。特に、和風のテーマを持つデザインでは、縦書きがその雰囲気を引き立てます。実際のデザインを参考にすることで、あなたの作品にも新しいアイデアが生まれるかもしれません。
参考になる縦書き作品の紹介
ここでは、縦書きを活用した素晴らしいデザイン作品をいくつか紹介します。これらの作品を参考にすることで、あなたのデザインスキルが向上すること間違いなしです!ぜひ、インスピレーションを得て、自分だけのオリジナルデザインを作成してみてください。
| デザイン名 | 使用フォント | 特徴 |
|---|---|---|
| 和風ポスター | 明朝体 | 伝統的な雰囲気を演出 |
| 名刺デザイン | ゴシック体 | モダンでシンプルな印象 |
| メニュー表 | 手書き風フォント | 温かみのあるデザイン |
さあ、これであなたもAdobe Illustratorを使った縦書きデザインの基本がわかりましたね!ぜひ、実際に手を動かして、あなた自身の素敵なデザインを作り上げてみてください。もっと詳しい情報や便利なツールについては、こちらのAdobeの公式サイトをチェックしてみてください!


