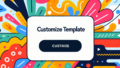はじめに
こんにちは、デザインの世界に飛び込もうとしている皆さん!アドビ製品は、プロのデザイナーだけでなく、初心者にも大変便利なツールです。特に、Adobe Illustratorは、テキストを使ったデザインにおいて非常に強力な機能を持っています。この記事では、Illustratorにおけるテキストボックスの活用法を詳しく解説し、あなたのデザインスキルをアップさせるお手伝いをしますよ!
Adobe Illustratorにおけるテキストボックスの活用法
テキストボックスの作成方法
まずは、テキストボックスを作成する方法から始めましょう。Illustratorでは、簡単にテキストボックスを作成できます。ツールバーから「テキストツール」を選択し、キャンバス上でクリックするだけで新しいテキストボックスが作成されます。
新しいテキストボックスの作成手順
1. ツールバーから「テキストツール」を選択します。
2. キャンバス上でクリックし、テキストを入力します。
3. 必要に応じて、ボックスのサイズを調整します。
ショートカットキーを使った効率的な作成
ショートカットキーを使うと、作業がさらに効率的になります。テキストツールを選択するためのショートカットは「T」です。これで素早くテキストボックスを作成できますよ!

テキストの編集とフォーマット
テキストボックスを作成したら、次はテキストの編集です。フォントやサイズ、色を変更することで、デザインの印象が大きく変わります。自分のスタイルに合ったフォーマットを見つけましょう。
フォント、サイズ、色の変更方法
テキストを選択した状態で、上部のメニューからフォントやサイズ、色を変更できます。これにより、プロフェッショナルな仕上がりに近づけることができます。
段落設定と行間の調整
段落設定は、テキストの読みやすさに直結します。行間を調整することで、視覚的なバランスを整えましょう。これも上部メニューから簡単に設定できますよ。
テキストボックスのサイズ調整
テキストボックスのサイズ調整も重要なポイントです。適切なサイズにすることで、デザイン全体のバランスが良くなります。次に、サイズ変更の方法を見ていきましょう。
テキストボックスのサイズ変更方法
テキストボックスの角をドラッグすることで、サイズを変更できます。また、上部メニューの「ウィンドウ」から「変形」を選ぶと、数値を入力して正確にサイズを調整することも可能です。
テキストがはみ出した際の対処法
テキストがボックスからはみ出してしまった場合、テキストサイズを縮小するか、ボックスのサイズを拡大するか、またはテキストを改行することができます。これにより、すっきりとしたデザインに仕上げましょう。
テキストの配置と整列
テキストボックスの配置と整列も、デザインの重要な要素です。複数のテキストボックスを使って、視覚的に魅力的なレイアウトを作成しましょう。
テキストボックス内のテキスト整列方法
テキストボックス内のテキストを整列させるには、上部メニューの「整列」オプションを使用します。これにより、テキストがボックス内で均等に配置され、よりプロフェッショナルに見えます。
複数のテキストボックスを使った配置テクニック
複数のテキストボックスを使うことで、デザインに深みを持たせることができます。例えば、異なるフォントやサイズを組み合わせることで、視覚的なインパクトを与えることが可能です。
テキストボックスのエクスポートや印刷設定
デザインが完成したら、エクスポートや印刷の設定を行う必要があります。特にテキストボックスの扱いには注意が必要です。
デザインのエクスポート時の注意点
エクスポートする際は、テキストがアウトライン化されているか確認しましょう。これにより、他のデバイスで開いたときにフォントが崩れる心配がなくなります。
印刷設定におけるテキストボックスの扱い
印刷時には、テキストボックスが正しく配置されているか確認してください。特に、余白設定を見直すことで、印刷結果がより美しくなります。
よくあるトラブルシューティング
最後に、テキストボックスに関するよくあるトラブルとその解決策を見ていきましょう。これらの情報を知っておくことで、作業がスムーズに進みます。
テキストボックスに関する一般的な問題と解決策
テキストが表示されない、またはフォントが変わってしまう場合は、フォントの設定やレイヤーの順番を確認してください。これらの小さなミスが大きな問題に繋がることがあります。
Illustratorのバージョンによる違いと対処法
Illustratorのバージョンによって、機能やインターフェースが異なることがあります。最新のバージョンを使用することで、より多くの機能を活用できますので、アップデートをお勧めします。
| 機能 | 説明 |
|---|---|
| テキストツール | テキストボックスを作成するための基本ツール |
| 整列オプション | テキストやオブジェクトの整列を行うための機能 |
| エクスポート設定 | デザインを他の形式で保存するための設定 |
これで、Adobe Illustratorにおけるテキストボックスの活用法について、基本的な知識を身につけることができましたね。ぜひ、実際に手を動かして、あなたのデザインを楽しんでください!