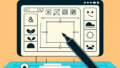はじめに
こんにちは!アドビ製品を使ってクリエイティブな世界に飛び込もうとしているあなたに、今日は特にAdobe Illustratorにおけるテキストのアウトライン化についてお話しします。初心者の方にとって、どこから始めればいいのか分からないことも多いですよね。でも安心してください!この記事では、プロの視点からテキストのアウトライン化について詳しく解説し、あなたの疑問を解消します。
テキストをアウトライン化する方法
アウトライン化の基本手順
テキストをアウトライン化するのは簡単です。まず、Illustratorを開いて、アウトライン化したいテキストを選択します。その後、上部メニューの「書式」から「アウトラインを作成」を選ぶだけ!これでテキストがベクター形状に変わり、自由に編集できるようになります。
基本手順まとめ
- テキストを選択する
- 「書式」→「アウトラインを作成」を選択
- ベクター形状に変換される
ショートカットキーを利用した効率的な方法
さらに効率的に作業を進めたいなら、ショートカットキーを使いましょう!Windowsの場合は「Ctrl + Shift + O」、Macの場合は「Command + Shift + O」で一発アウトライン化ができます。このショートカットを覚えるだけで、作業がグッとスピードアップしますよ!

アウトライン化のメリットとデメリット

アウトライン化の利点
アウトライン化の最大の利点は、フォントがインストールされていない環境でも、デザインが正しく表示されることです。これにより、印刷や共有の際にトラブルを避けられます。また、テキストを自由に変形できるので、独自のデザインを作成することが可能です。
アウトライン化の欠点
一方で、アウトライン化には欠点もあります。アウトライン化すると、テキストとしての編集ができなくなるため、誤字や変更があった場合は再度入力し直す必要があります。これを理解した上で、使いこなすことが大切です。
アウトライン化後の編集方法
アウトライン化したテキストの再編集
アウトライン化したテキストは、形状として扱われるため、パスツールを使って自由に編集できます。しかし、元のテキストに戻すことはできないため、必ずバックアップを取っておきましょう。特に重要なデザインの場合は、元のテキストを別レイヤーに保存しておくと安心です。
編集後のフォントとの違い
アウトライン化後のテキストは、フォント情報が失われるため、フォントを変更することができません。したがって、最終的なデザインを決定する前に、しっかりとフォントを選ぶことが重要です。アウトライン化を行う前に、フォントの選定は慎重に行いましょう。
デザインにおけるテキストの扱い

アウトライン化したテキストのデザイン活用法
アウトライン化したテキストは、他のデザイン要素と組み合わせることで、より魅力的なビジュアルを生み出します。例えば、背景に写真を使用し、その上にアウトライン化したテキストを重ねることで、立体感や深みを演出できます。デザインの幅が広がるので、ぜひ試してみてください!
他のデザイン要素との組み合わせテクニック
テキストをアウトライン化した後は、シェイプやイラストと組み合わせることで、独自のスタイルを作り出すことができます。例えば、テキストの一部を切り抜いたり、色を変えたりすることで、ユニークなデザインが完成します。アイデア次第で無限の可能性が広がりますよ!
アウトライン化に関するトラブルシューティング
よくある問題とその解決策
アウトライン化を行った後に「テキストが消えた!」という問題が発生することがあります。この場合、選択したテキストが正しくアウトライン化されていない可能性があります。再度選択して、手順を確認してみましょう。また、レイヤーの表示設定もチェックしてください。
アウトライン化時の注意点と対策
アウトライン化を行う際は、必ずバックアップを取ることが重要です。元のテキストが必要になる場合があるので、データを失わないようにしましょう。また、複数のフォントを使用する場合は、各フォントのアウトライン化を個別に行うことをお勧めします。
| 操作 | 手順 |
|---|---|
| テキストを選択 | 選択ツールでテキストをクリック |
| アウトライン化 | 「書式」→「アウトラインを作成」を選択 |
| ショートカットキー | Windows: Ctrl + Shift + O / Mac: Command + Shift + O |
アドビ製品を使って、自分だけのデザインを楽しんでくださいね!もし、さらに便利なアプリやサービスを探しているなら、Adobe Illustratorの公式サイトをチェックしてみてください!