はじめに
こんにちは!アドビ製品を使い始めようと考えているあなたに、特に「Adobe Illustrator」でのイタリック体の使い方をお伝えします。デザインの世界では、フォントの使い方が作品の印象を大きく左右します。イタリック体は、特に強調したい部分や、デザインに動きを与えたいときに役立つスタイルです。それでは、イタリック体の魅力を一緒に探っていきましょう!
イタリック体の作成方法
Adobe Illustratorでのテキストのイタリック化手順
まずは、Adobe Illustratorでテキストをイタリック体にする方法を見ていきましょう。テキストツールを選択し、任意のテキストを入力します。その後、プロパティパネルから「フォントスタイル」を選び、「イタリック」を選択するだけで完了です!簡単ですね。
ショートカットキーを利用したイタリック体の設定
もっとスピーディに作業を進めたい方には、ショートカットキーの活用をおすすめします。Windowsでは「Ctrl + I」、Macでは「Command + I」を押すことで、選択したテキストをイタリック体にできます。これで作業効率もアップ!

フォントの選択肢

イタリック体が含まれるフォントの見分け方
イタリック体を使うには、まずそのスタイルが含まれているフォントを選ぶ必要があります。多くのフォントにはイタリック体が用意されていますが、見分けるポイントはフォントのスタイル名に「Italic」や「Oblique」と書かれているかどうかです。これを意識するだけで、選択肢が広がります!
おすすめのイタリック体フォント一覧
| フォント名 | 特徴 |
|---|---|
| Arial Italic | シンプルで読みやすい、汎用性の高いフォント。 |
| Times New Roman Italic | クラシックな印象を与える、エレガントなフォント。 |
| Roboto Italic | モダンでスタイリッシュ、ウェブデザインにも最適。 |
イタリック体の調整
文字間隔の調整方法
イタリック体を使ったデザインでは、文字間隔(カーニング)を調整することが重要です。文字同士が近すぎると読みにくくなりますが、逆に広すぎると不自然に見えます。プロパティパネルの「文字間隔」オプションを使って、最適なバランスを見つけましょう!
サイズ変更のベストプラクティス
イタリック体のサイズ変更は、デザイン全体のバランスを考える際に重要です。一般的には、イタリック体を少し大きめに設定することで、視覚的なインパクトを強めることができます。しかし、他のテキストとの調和も忘れずに!

デザイン上の使い方
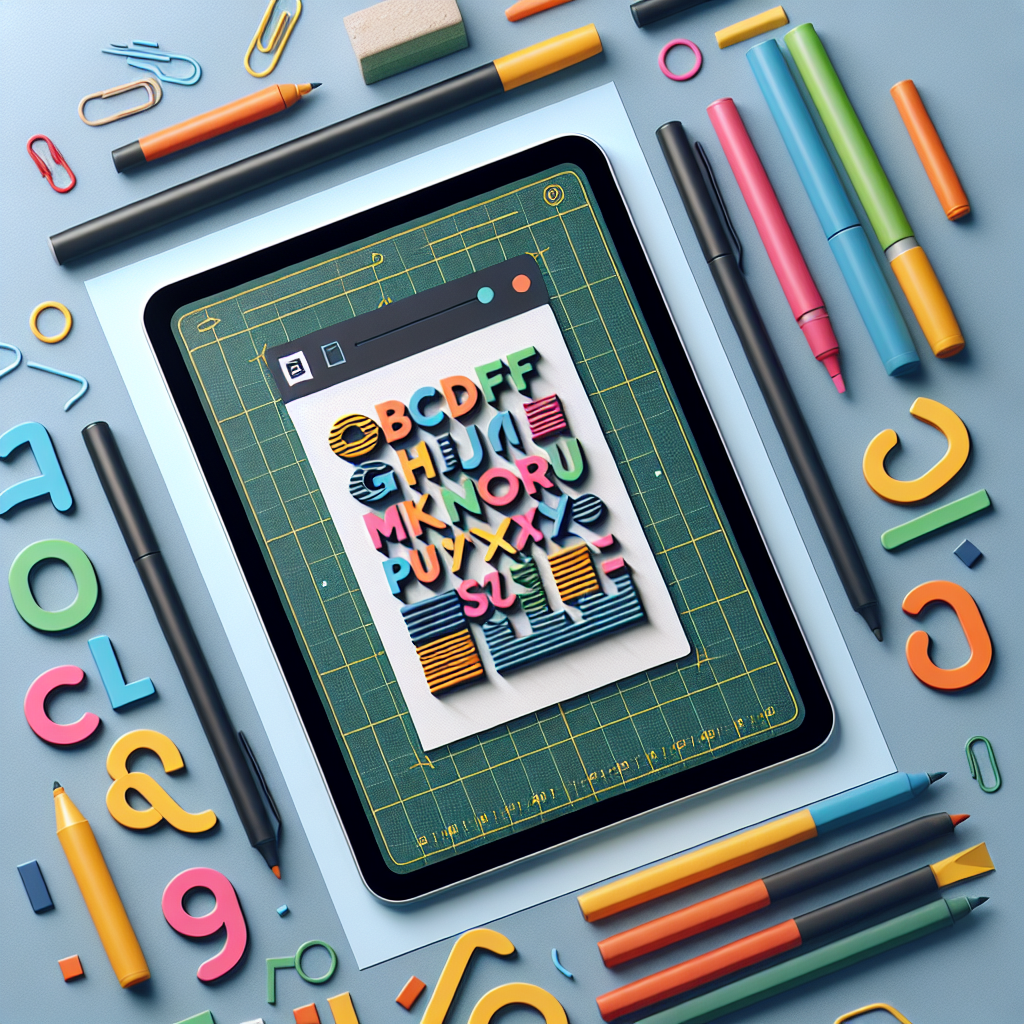
イタリック体を効果的に使う場面
イタリック体は、特に引用やタイトル、強調したい単語に使うと効果的です。また、デザイン全体に動きを与えるためにも役立ちます。適切な場面で使うことで、デザインの印象を大きく変えることができますよ!
デザイン事例:イタリック体の活用
例えば、ポスターやウェブサイトの見出しでイタリック体を使うことで、視覚的なアクセントを加えることができます。実際のデザイン事例を参考にして、自分の作品にどう取り入れるか考えてみましょう!
他のスタイルとの組み合わせ
イタリック体とボールドの組み合わせ
イタリック体とボールドを組み合わせることで、より強い印象を与えることができます。特に重要なメッセージを伝えたいときには、この組み合わせが効果的です。ただし、使いすぎには注意が必要です!
アンダーラインとの併用時の注意点
イタリック体とアンダーラインを併用する際は、視覚的な混乱を避けるために注意が必要です。特に、アンダーラインがあると、テキストが読みづらくなることもあります。デザイン全体のバランスを考えながら、適切に使い分けましょう。
まとめ
イタリック体を活用するためのポイント
イタリック体は、デザインにおいて非常に強力なツールです。使い方をマスターすることで、作品のクオリティが大きく向上します。ぜひ、今回のポイントを参考にして、あなたのデザインに活かしてみてください!
より効果的なデザインのための次のステップ
次のステップとして、他のフォントスタイルやデザインテクニックも学んでみましょう。Adobeの公式サイトでは、さまざまなデザインリソースが提供されていますので、ぜひチェックしてみてください!こちらからアクセスできます


