Adobe Illustratorでの上付き文字の作成ガイド
こんにちは、デザインの世界に飛び込もうとしているあなた!Adobe Illustratorを使って、上付き文字を作成する方法を学ぶことで、デザインの幅が広がりますよ。この記事では、上付き文字の基本から作成方法、フォントの設定、さらにはトラブルシューティングまで、プロの目線とデザイナーの視点から詳しく解説します。さあ、一緒に学んでいきましょう!
上付き文字の基本
上付き文字とは何か?
上付き文字とは、通常のテキストよりも上に配置された文字のことを指します。主に数式や化学式、著作権表示などで使われることが多いです。これにより、視覚的な情報を整理し、読みやすくする効果があります。
上付き文字の使用例
上付き文字は、さまざまな場面で活用されます。例えば、化学式の「H2O」や、著作権マーク「©」などがその代表例です。これらを適切に使用することで、デザインにプロフェッショナルな印象を与えることができます。

上付き文字の作成方法
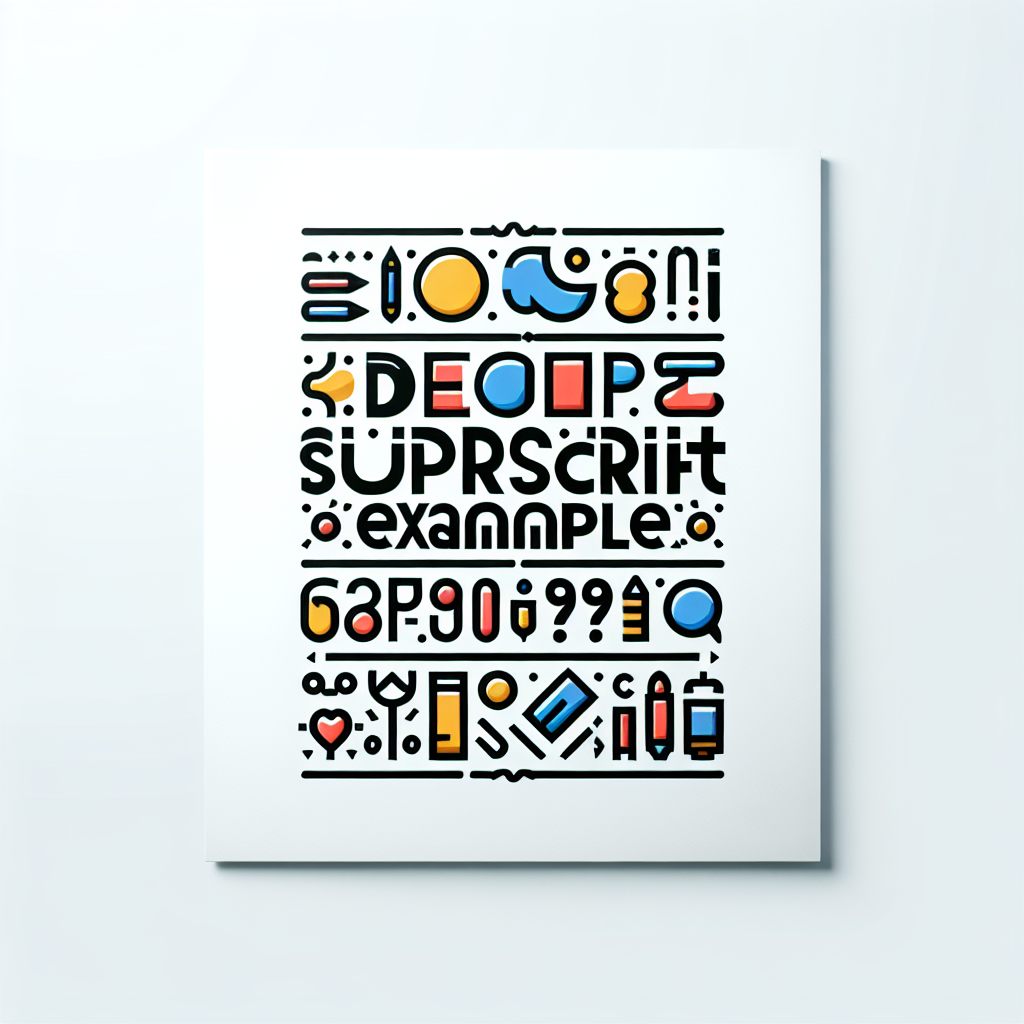
テキストツールを使った上付き文字の作成手順
Adobe Illustratorでは、テキストツールを使って簡単に上付き文字を作成できます。まず、テキストを入力し、上付きにしたい部分を選択します。その後、メニューから「文字」→「オプション」→「上付き」を選択するだけ!これで、あっという間に上付き文字の完成です。
オプションメニューを利用した上付き文字の設定
さらに細かい設定が必要な場合は、オプションメニューを活用しましょう。「文字」メニュー内の「フォント」セクションから、上付き文字のサイズや位置を調整できます。これにより、デザイン全体に統一感を持たせることができます。
フォントの設定と調整
上付き文字に適したフォントの選び方
上付き文字を使用する際は、フォント選びが重要です。セリフ体やサンセリフ体など、目的に応じたフォントを選ぶことで、視認性が向上します。特に、数式や科学的な表記には、読みやすいフォントを選ぶことがポイントです。
サイズや間隔の調整方法
フォントのサイズや文字間隔も調整が必要です。上付き文字が目立ちすぎないように、適切なサイズに設定しましょう。また、文字間隔を調整することで、全体のバランスが整います。テキストのプロパティを使って、細かく調整することが可能です。

デザインとの整合性
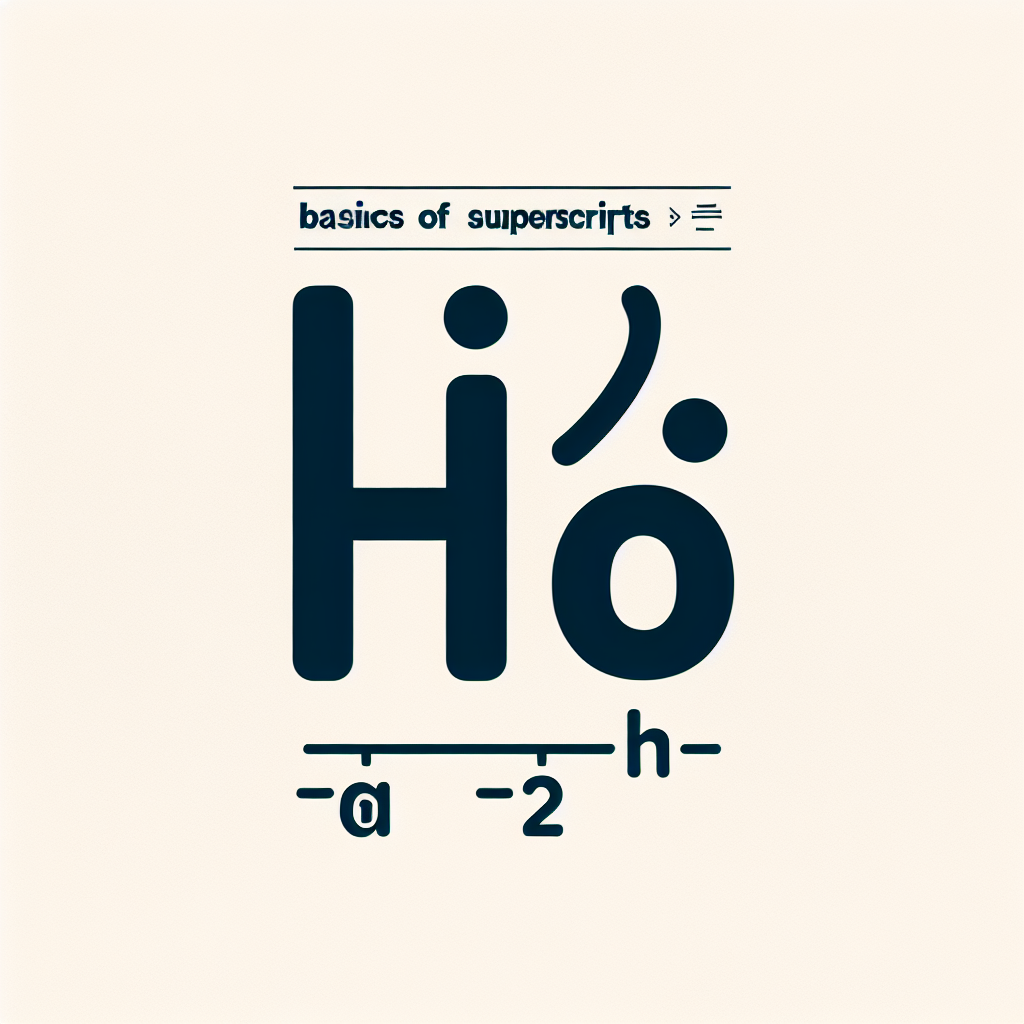
上付き文字をデザインに統合するためのポイント
上付き文字をデザインに統合する際は、全体のテーマやスタイルに合わせることが重要です。色やフォントスタイルを統一することで、デザイン全体が引き締まります。特に、ブランドカラーやフォントを使用することで、一体感が生まれます。
レイアウト全体とのバランスを取る方法
上付き文字がレイアウト全体と調和するように配置することも大切です。周囲の要素との距離や位置を考慮し、視覚的なバランスを保ちましょう。必要に応じて、ガイドラインを使って整えると良いでしょう。
効率的な操作とショートカット
上付き文字作成のためのショートカットキー一覧
作業効率を上げるために、ショートカットキーを活用しましょう。上付き文字を作成する際の基本的なショートカットは「Ctrl + Shift + + (プラス)」です。これを覚えておくと、作業がスムーズになります。
作業効率を上げるための便利なテクニック
作業効率を上げるためには、レイヤーを活用することもおすすめです。上付き文字を別レイヤーに分けておくと、後からの調整が楽になります。また、複数のテキストを一度に選択して一括で上付きにすることも可能です。

トラブルシューティング
上付き文字が正しく表示されない場合の対処法
上付き文字が正しく表示されない場合、まずはフォントの設定を確認しましょう。使用しているフォントが上付き文字に対応していない可能性があります。別のフォントを試してみると、解決することがあります。
配置がうまくいかないときの解決策
配置がうまくいかない場合は、テキストボックスのサイズや位置を見直してみてください。特に、テキストの配置を整えるために、整列ツールを使用することが効果的です。また、グリッドを表示させて、正確な位置に配置することもおすすめです。
まとめ
上付き文字を使ったデザインのポイント
上付き文字は、デザインにおいて非常に重要な役割を果たします。正しく使うことで、情報を効果的に伝えることが可能です。デザイン全体との調和を意識しながら、上付き文字を活用していきましょう。
今後の参考にしたいリソースやツール
上付き文字をマスターしたら、次は他の機能にも挑戦してみましょう。Adobeの公式サイトでは、さまざまなチュートリアルやリソースが提供されています。特にAdobe Illustratorの公式ページは役立つ情報が満載ですので、ぜひチェックしてみてください!


