Adobe Illustratorでの縦書きテキストの作成ガイド
こんにちは!デザインの世界に飛び込もうとしているあなたに、Adobe Illustratorを使った縦書きテキストの作成方法をお届けします。初心者でも簡単にできる方法をプロの視点から解説するので、安心して挑戦してくださいね!それでは、さっそく始めましょう!
縦書きテキストの作成方法
縦書きテキストの基本設定
縦書きテキストを作成するためには、まず基本設定を確認しましょう。Illustratorでは「テキスト」メニューから「縦書き」を選択することで、縦書きモードに切り替えることができます。この設定を行うことで、テキストが縦に配置されるようになりますよ。

縦書きテキストボックスの作成手順
テキストボックスを作成するには、まず「テキストツール」を選択し、キャンバス上でクリックします。その後、縦に書きたいテキストを入力するだけでOKです。テキストボックスのサイズや位置は、自由に調整できますので、自分のデザインに合った形にしてみましょう。
縦書きに適したフォントの選択
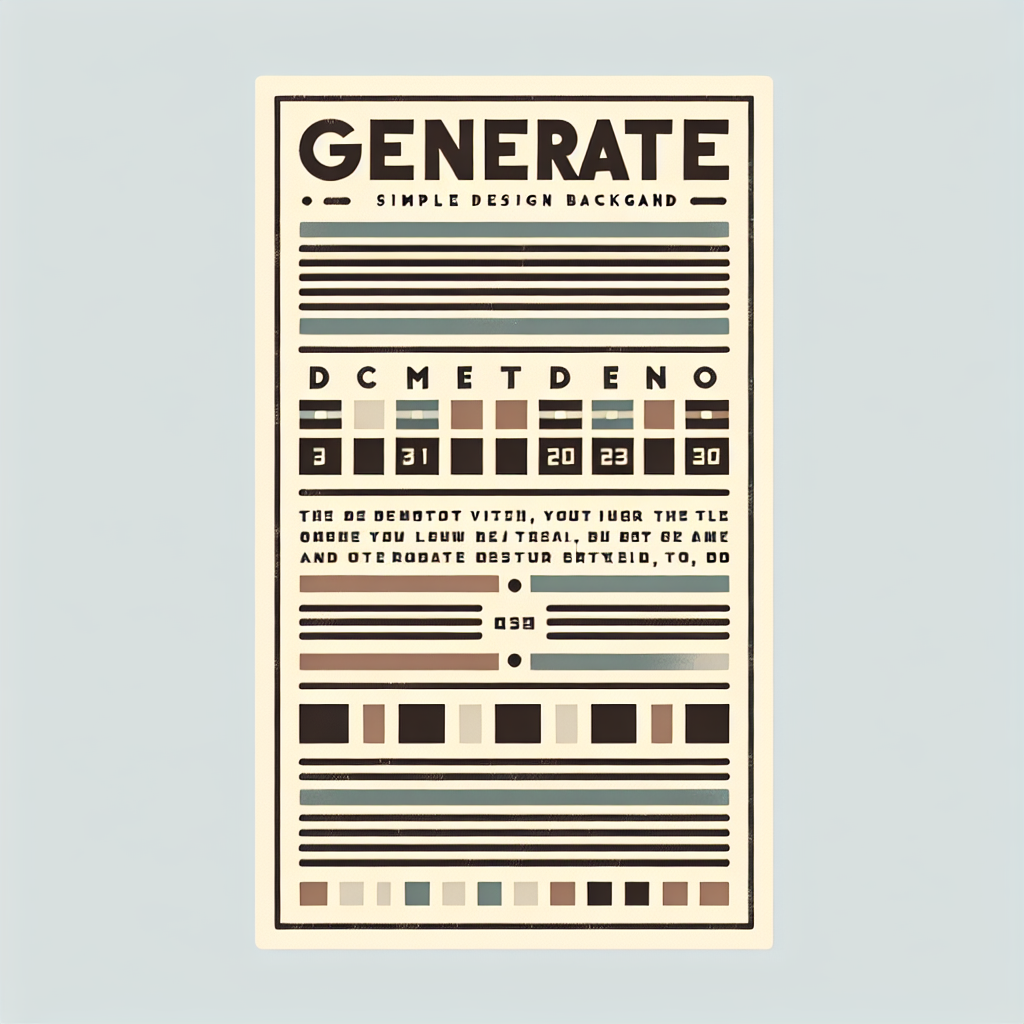
縦書き対応フォントの種類
縦書きテキストには、特に縦書きに適したフォントを選ぶことが重要です。一般的に、明朝体やゴシック体などが推奨されます。これらのフォントは、縦書きでも読みやすく、美しい印象を与えます。
おすすめの縦書きフォント一覧
| フォント名 | 特徴 |
|---|---|
| ヒラギノ明朝 | 美しい字形で、縦書きに最適。 |
| MS 明朝 | 一般的で使いやすいフォント。 |
| 游明朝 | 現代的なデザインでおすすめ。 |
縦書きテキストのレイアウト調整
縦書きテキストの配置方法
縦書きテキストの配置は、デザイン全体のバランスを考慮しながら行うことが大切です。テキストボックスの位置を調整し、他の要素との間隔を意識することで、より魅力的なレイアウトが実現します。
他のデザイン要素とのバランスを取るコツ
テキストだけでなく、画像や図形とのバランスも考えましょう。例えば、テキストの周りに余白を持たせたり、色を統一することで、全体の印象がぐっと引き締まります。デザインはトータルで考えることが成功の鍵です!
横書きテキストを縦書きに変換する方法

横書きから縦書きへの変換手順
既存の横書きテキストを縦書きに変換するのは簡単です。まず、横書きテキストを選択し、「テキスト」メニューから「縦書き」に変更します。これで瞬時に縦書きに切り替わりますよ!
変換後の文字配置と行間の調整
変換後は、文字の配置や行間を調整することが重要です。特に行間は、縦書きの場合は横書きよりも広めに設定することをおすすめします。これにより、読みやすさが向上します。
縦書きテキストの印刷時の注意点
印刷設定の確認と調整
印刷する際には、必ず印刷設定を確認しましょう。特に、用紙の向きやサイズ、カラーモードを適切に設定することが大切です。これを怠ると、思った通りの仕上がりにならないことがあります。
よくある印刷トラブルとその対処法
印刷時に発生しがちなトラブルには、インクのにじみや、文字が切れることがあります。これらを防ぐためには、事前にプレビュー機能を使って確認することが大切です。問題があれば、設定を見直すことをお忘れなく!
まとめ
縦書きテキスト作成のポイント
縦書きテキストを作成する際のポイントは、基本設定、フォント選び、レイアウト調整の3つです。これらをしっかりと押さえることで、素敵なデザインが完成します!
今後のデザインに活かすためのヒント
縦書きテキストを使ったデザインは、特に和風のテーマにぴったりです。今後のデザインに活かすためには、ぜひ実践を重ねてみてください。あなたのクリエイティブなアイデアが形になる瞬間を楽しみにしています!
さらに詳しい情報やソフトウェアについては、こちらのAdobe公式サイトをチェックしてみてください!


